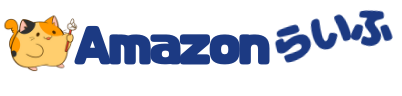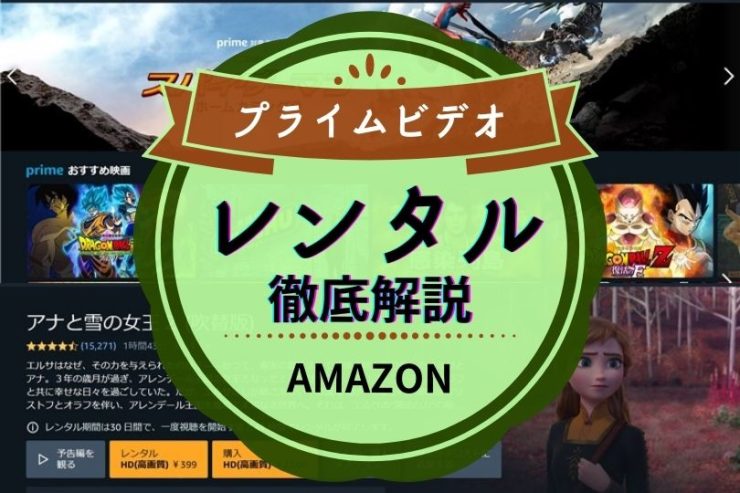「Amazonプライムビデオのレンタルが分かりづらくて利用するのがこわい」
このような方は多いです。
この記事ではプライムビデオのレンタルについて、レンタル手順、料金、注意点、キャンセル方法、Q&Aなどわかりやすくまとめています。

むーん
この記事を読めばプライムビデオのレンタルがよくわかる!
ジャンプできる目次
【早わかり】Amazonプライムビデオのレンタル
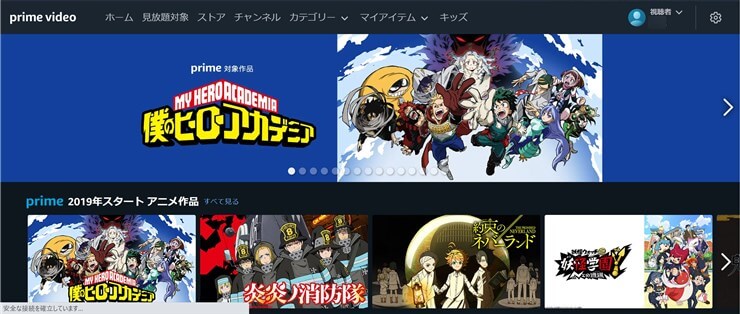
Amazonプライムビデオで動画をレンタルする際にまずおさえておきたいポイントは、次の3つです。
- Amazonアカウントが必要
- プライム会員じゃなくてもOK
- prime videoアプリではレンタルできない
プライムビデオをレンタルするには、Amazonアカウントが必要です。
AmazonアカウントはAmazonの会員登録(無料です)と考えればOKです。

むーん
Amazonアカウントは、Amazonでお買い物したことがある人なら必ず持ってるはずです。
「Amazonプライム会員(有料)じゃないとレンタルできませんか?」
という質問をよくされますが、プライム会員じゃなくても問題なくレンタルできます。
プライムビデオのレンタルや購入は、スマホのprime videoアプリではできません。
アプリの機能は動画を視聴するのみです。
レンタルや購入は、パソコンかスマホではサファリやchrome、ヤフーなどのブラウザからプライムビデオを開いて行う必要があります。

むーん
それではプライムビデオのレンタルについて、料金や貸出期間、支払い方法など基本情報をおさえていきましょう。
レンタル料金について
Amazonプライムビデオのレンタル料金は、一律価格ではありません。
作品によってレンタル価格は異なりますが、おおよそ100~500円のものが多いです。
100円レンタルキャンペーン
Amazonプライムビデオでは、100円でレンタルできるキャンペーンがあります。

むーん
対象作品は期間によって変わるので、こまめにチェックしましょう。
レンタル〇〇%OFFセール
期間限定で、レンタル30~70%OFFキャンペーンが開催されることがあります。
0円レンタル動画もある
ドラマやアニメなど続き物の動画は、たいてい1話目(1エピソード目)が無料で見られます。

むーん
1話目をお試しで見て気に入れば2話目以降をレンタルする。といった使い方ができるので便利!
また、レンタル シーズン(全てのエピソードをまとめてレンタルすること)なら、1エピソードずつレンタルするよりもお得になります。
レンタル期間について
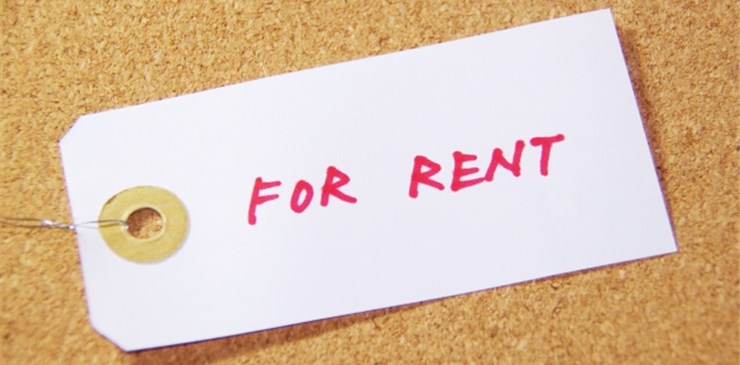
- レンタル期間は30日
- ただし視聴開始したら基本48時間以内
Amazonプライムビデオのレンタル期間は30日です。
レンタル後30日以内ならどのタイミングで視聴しても構いませんが、いちど視聴開始すると48時間以内に見終わらなければいけません。

むーん
途中まで見て、「レンタル期間は30日以内だから」と3日後に見たらレンタル終了になってた。とならないよう要注意!
ただし、作品によっては視聴開始後7日や14日のものもあります。
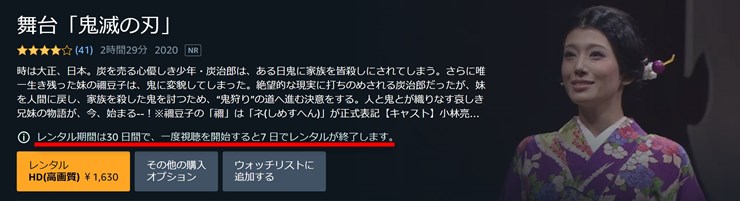
支払い方法について
- 基本的に1-Click設定(ワンクリック設定)で指定した支払方法
- レンタル・購入のみ別の支払い方法を指定できる
- 間違ってレンタルした場合はキャンセル可
- 間違い購入防止にパスワード入力させる設定も可能
Amazonを利用する際に「住所と支払い方法」をあらかじめ登録しておくことで、ワンクリックで注文・購入を行える設定です。
Amazonプライムビデオのレンタルの支払いは、基本的にAmazonアカウントの設定で登録した支払い方法となり、ワンクリックで完了します。

むーん
いちいち支払い手続きしなくていいから簡単スピーディー!
また、プライムビデオのレンタル・購入のみ、ワンクリック設定とは別の支払い方法を設定することもできます。

むーん
レンタル・購入で指定できる支払い方法は次のとおりです。
- クレジットカードまたはデビットカード
- Amazonギフト券
- Amazon種類別商品券またはクーポン
※Amazon種類別商品券は、現在図書商品券のみです(2020年11月時点)。
図書商品券は、16ケタの英数字です。

むーん
ワンクリック設定と別の支払い方法を希望する時だけ行ってください。
スマホの場合
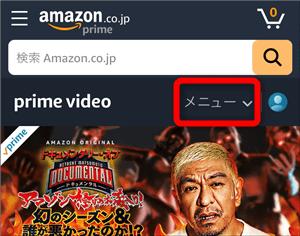
スマホの場合は、プライムビデオを検索して開き[メニュー]→[設定]をタップ
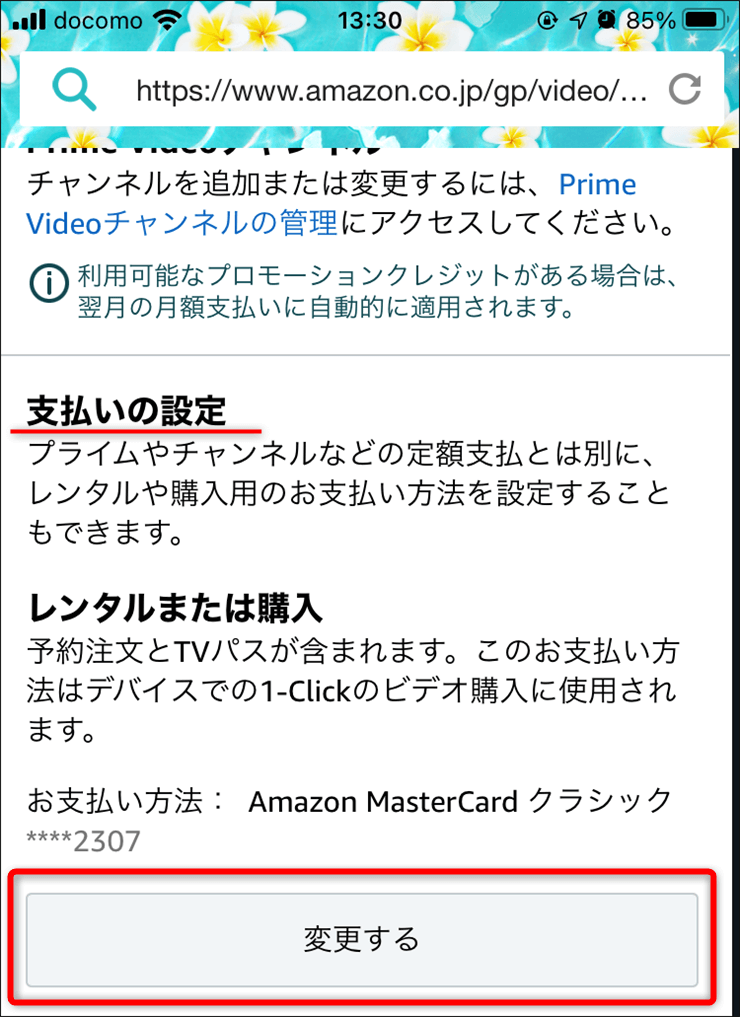
下までスクロールし、支払いの設定の[変更する]をタップ
↓
希望の支払い方法を設定
パソコンの場合
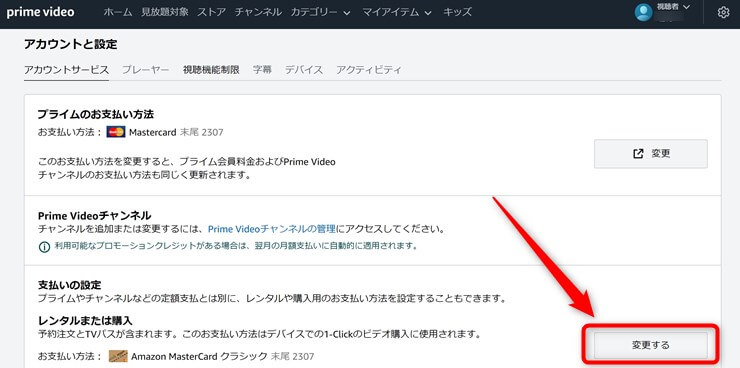
「ワンクリックで即レンタルできるのは便利だけど、間違いがこわい…」
そんな時のために、間違ってレンタルしてしまってもキャンセルすることができます。
また家族で利用する場合、子どもが知らずにレンタルしてしまう可能性もあります。
うっかりレンタルを防ぐために、レンタルや購入の際にPIN入力(パスワード入力)させる設定にすることもできます。

むーん
わが家は子どもも見るから、レンタルや購入ではPIN入力させる設定にしてます!
キャンセルやPIN入力設定については、のちほどAmazonプライムビデオのレンタル方法の解説でくわしく説明します。
Amazonプライムビデオのレンタル方法
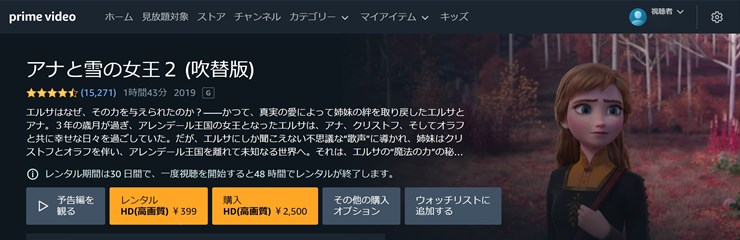
Amazonプライムビデオのレンタル方法を、スマホとパソコンの画像つきで解説していきます。

むーん
テレビでレンタルする場合は
※プライムビデオのレンタルは、スマホのprime videoアプリではレンタルできません。
プライムビデオをスマホでレンタルする手順
prime videoアプリではレンタルできないため、スマホでプライムビデオを検索して開きます。
1プライムビデオをスマホのブラウザから開く
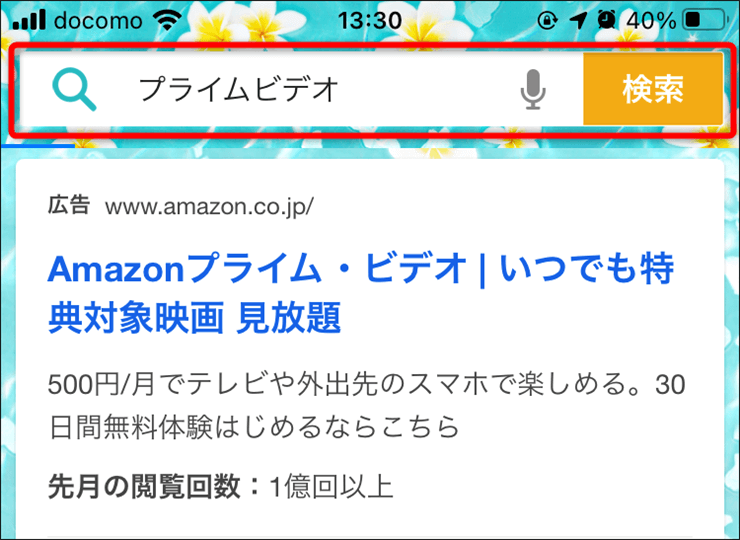
プライムビデオを検索して開きます。
2レンタルしたい動画を選ぶ
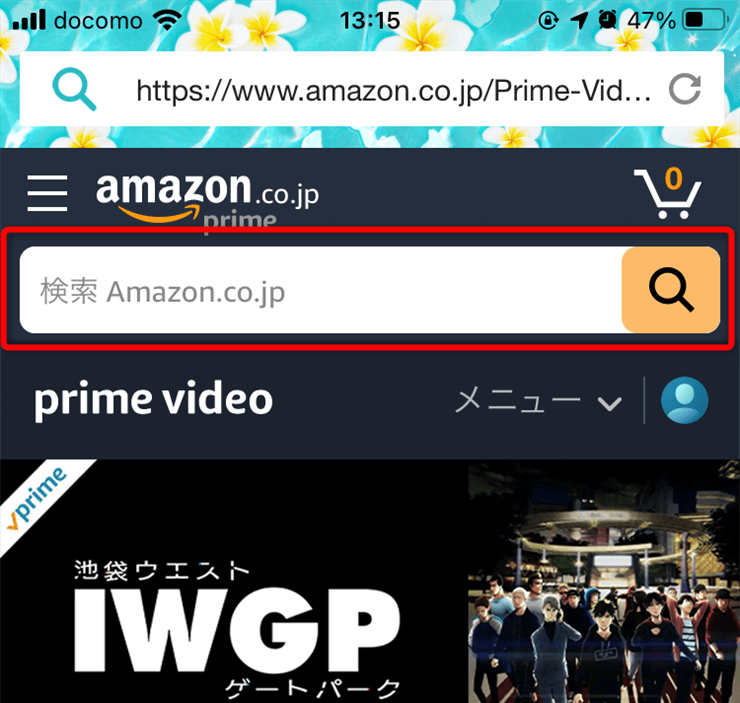
レンタルしたいタイトルが決まっている場合は、検索窓に入力して探します。

むーん
レンタル作品が決まっていない場合やタイトルが分からない時は、ウィンドウショッピングのように選ぶこともできます。
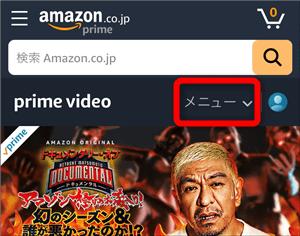
[メニュー]→[ストア]をタップすると、レンタル・購入動画ページが開きます。
↓
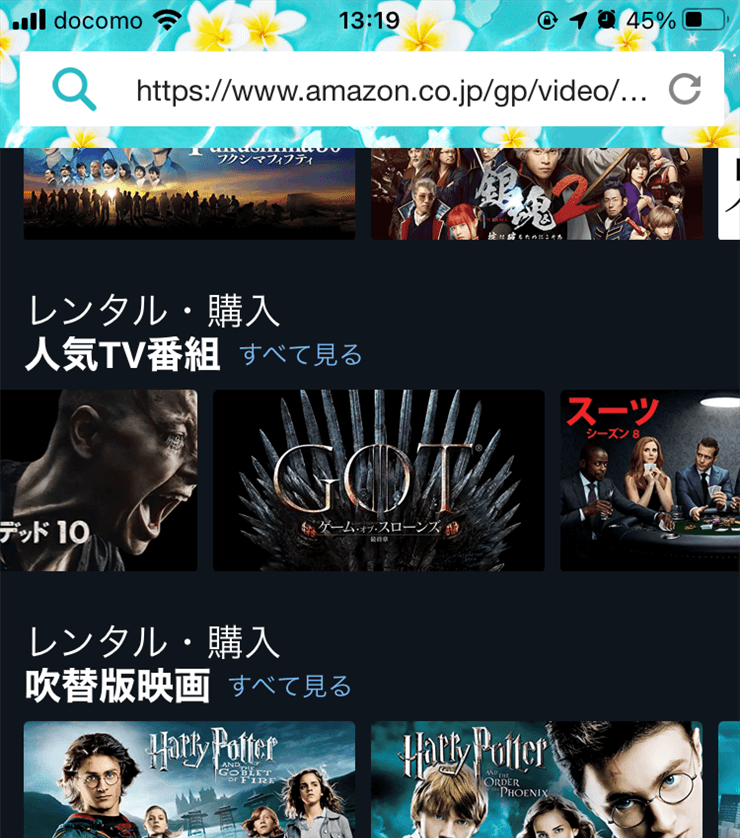
レンタルしたい作品をタップします。
3その他の購入オプションを開く
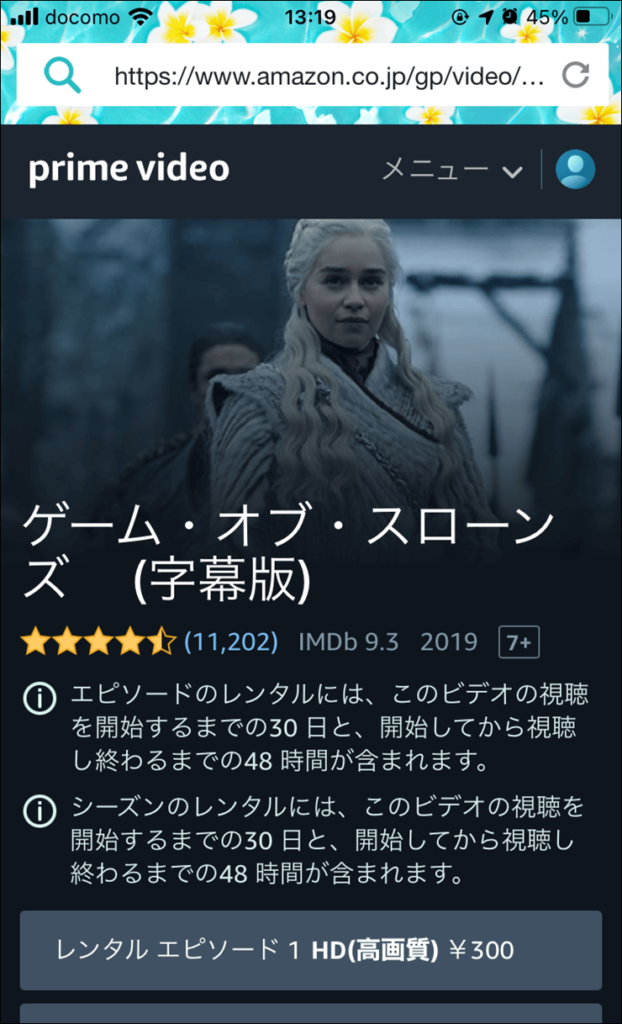
作品のレンタルや購入ボタンが並びますが、全て表示されてない場合があります。
スクロールして、[その他の購入オプション]をタップすると全てのレンタル・購入メニューが表示されます。
※ギフト券やクーポンを使う場合も[その他の購入オプション]をタップ
4ギフト券・クーポンがある場合は注文前に入力
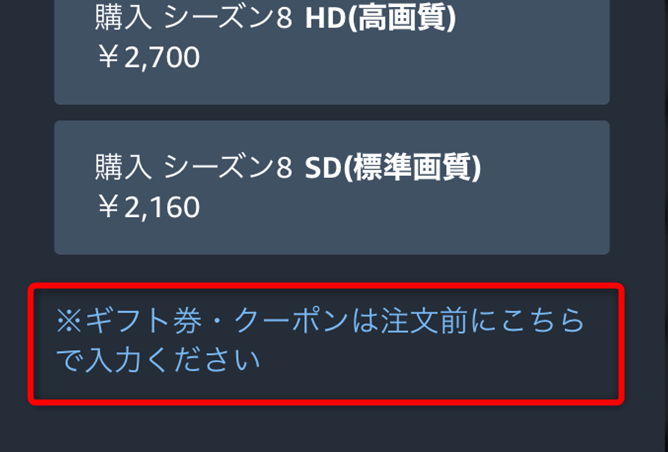
ギフト券・クーポンは、[その他の購入オプション]ページ最下部の「※ギフト券・クーポンは注文前にこちらで入力ください」をタップして入力します。
※メールで届く「Amazonビデオクーポン」は、自動でアカウントに反映・適用されるため登録不要
5レンタルメニューを選ぶ
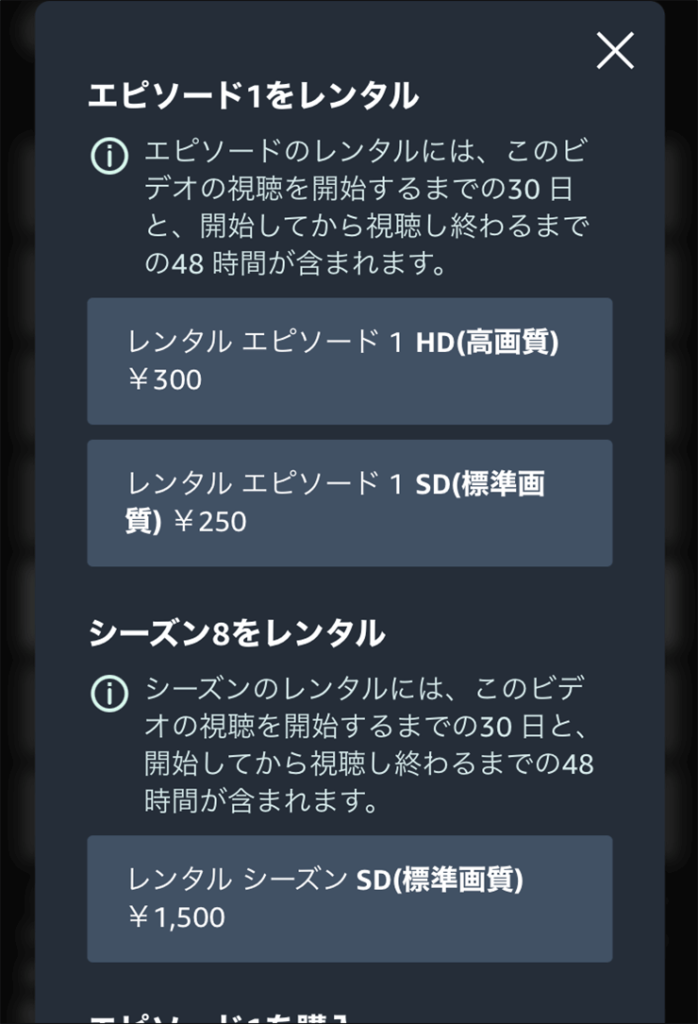
同じエピソードのレンタルでも、画質によって値段が異なる場合があります。
レンタルしたいメニューボタンをタップしましょう。
6視聴開始
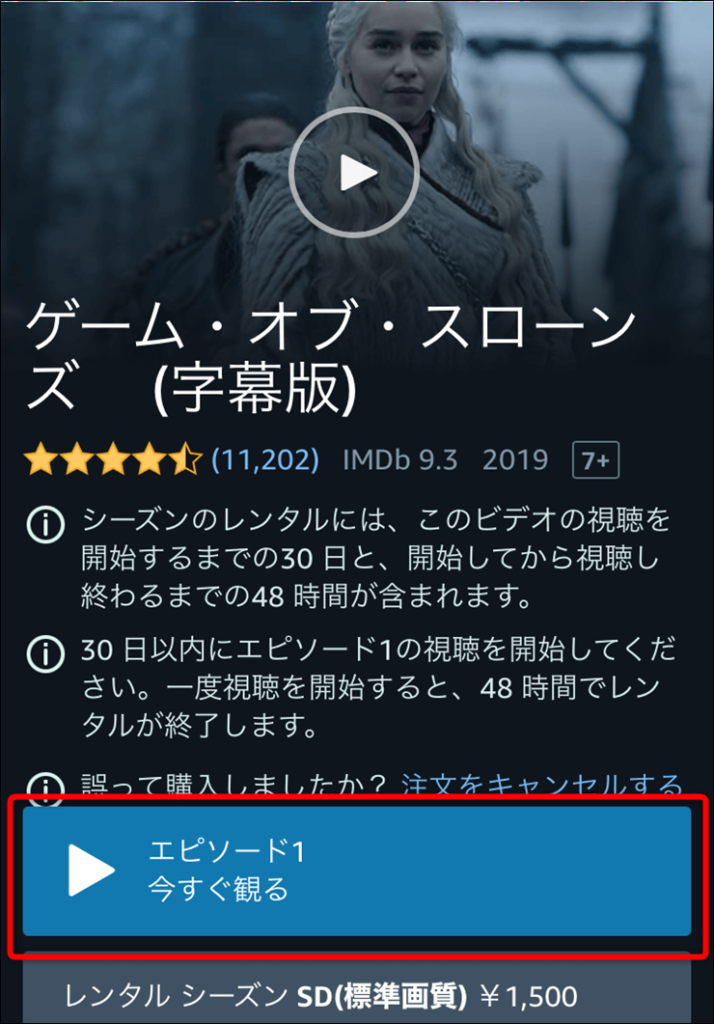
30日以内ならいつでも視聴開始できます。
※視聴開始したら、レンタル終了時間のカウントダウンが始まります。注意しましょう。
プライムビデオをパソコンでレンタルする手順
1プライムビデオを開く
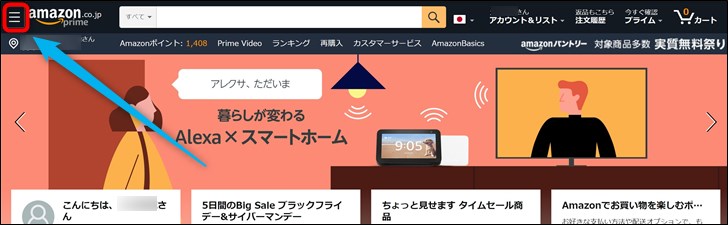
Amazonトップページの左上にある三本線のマークをクリックします。
↓
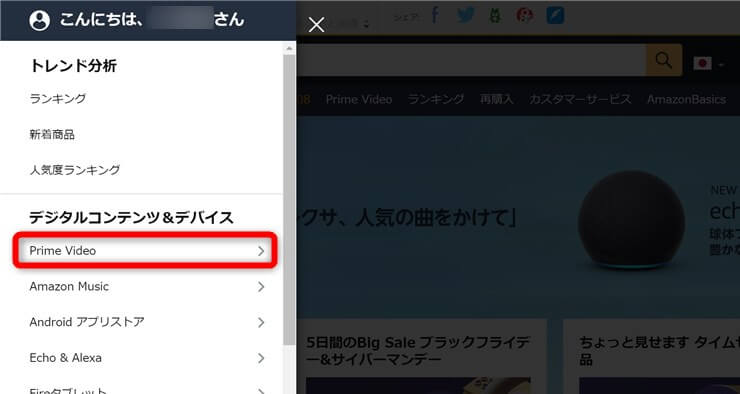
[Prime Video]をクリックします。
↓
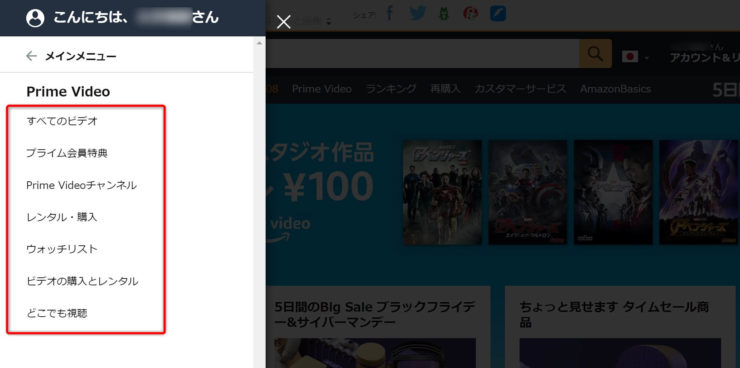
開きたいところをクリックします。
[すべてのビデオ]はプライムビデオのトップページが開きます。
2レンタルしたい動画を選ぶ
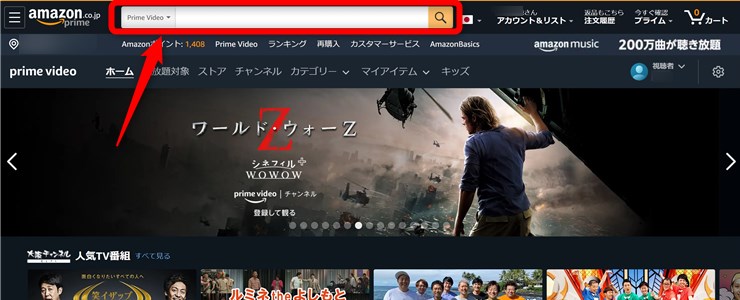
レンタルしたい作品が決まっている場合は、検索窓にタイトルを入力して検索します。
↓
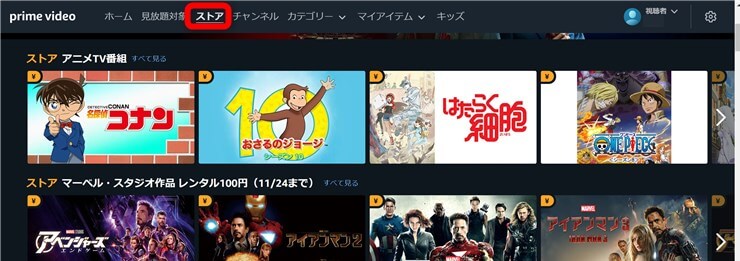
レンタルしたい作品が決まっていない、タイトルがわからない場合は一覧から選べます。
[ストア]をクリックすると、レンタル・購入できる動画がジャンルごとに見られます。
3その他の購入オプションを開く
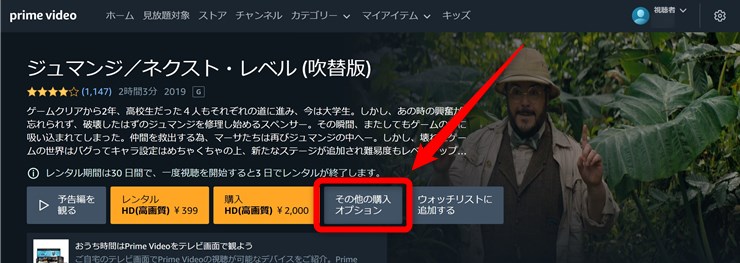
レンタルしたい作品をクリックすると、詳細画面が開きます。
表示されているレンタルメニューは一部です。
[その他の購入オプション]をクリックして全てのレンタルメニューを表示しましょう。
4ギフト券・クーポンがある場合は注文前に入力
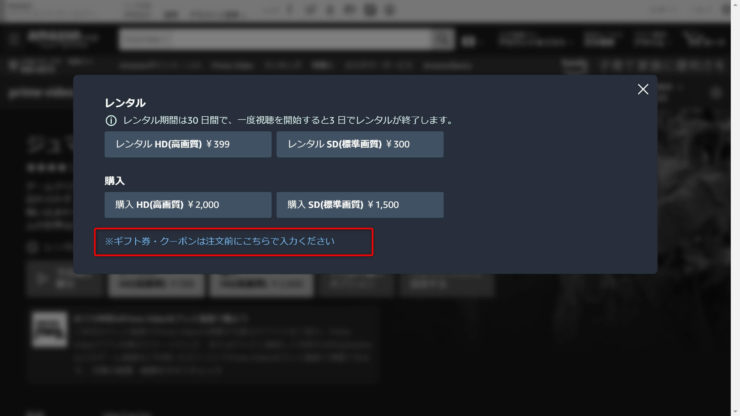
ギフト券・クーポンがある場合は、このタイミングで入力しましょう。
※メールで届く「Amazonビデオクーポン」は、自動でアカウントに反映・適用されるため登録不要
5レンタルメニューを選ぶ
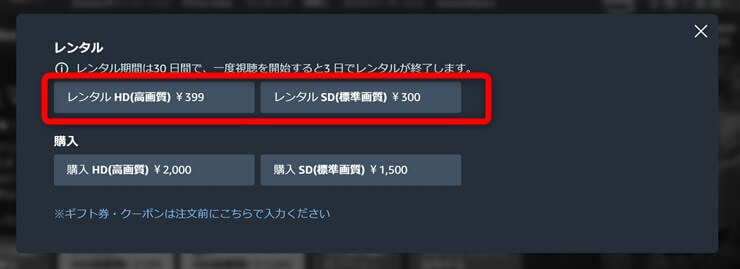
同じエピソードのレンタルでも、画質によって値段が異なる場合があります。
レンタルしたいメニューボタンをタップしましょう。
6視聴開始
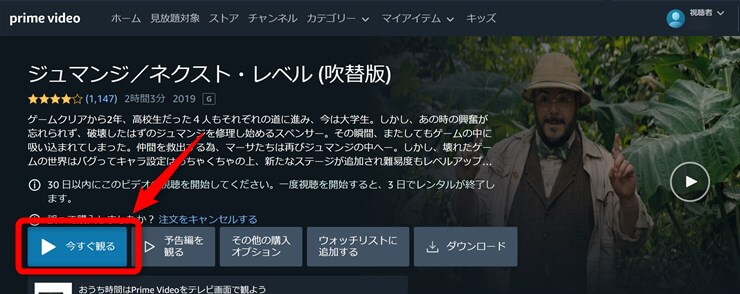
30日以内ならいつでも視聴開始できます。
※視聴開始したら、レンタル終了時間のカウントダウンが始まります。注意しましょう。
間違ってレンタルした場合はキャンセルできる

むーん
間違ってレンタルしてしまった場合も安心!
キャンセルできます。
1「注文をキャンセルする」を押す
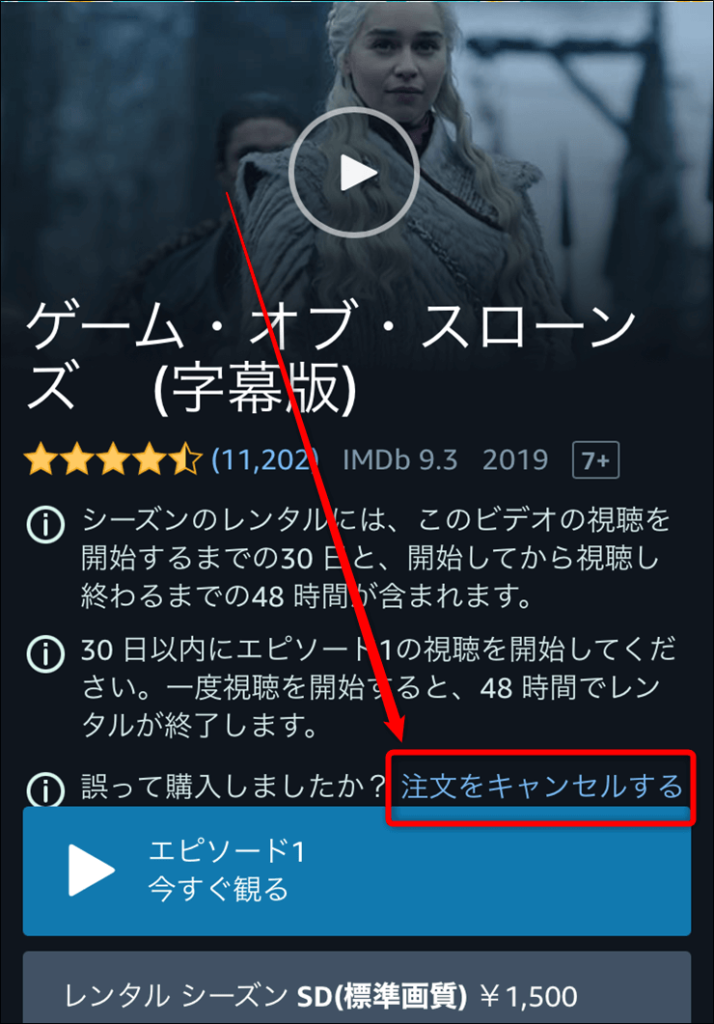
再生ボタンの上にある「注文をキャンセルする」をタップします。
2キャンセル理由を選んで[ご注文をキャンセル]ボタンを押す
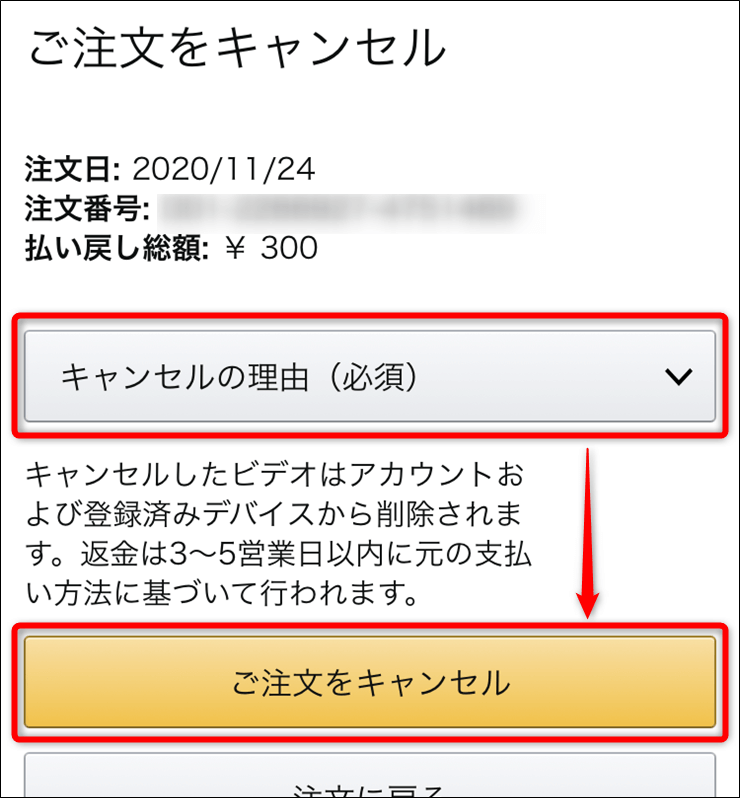
キャンセルの理由を選んで、[ご注文をキャンセル]をタップします。
3キャンセル完了
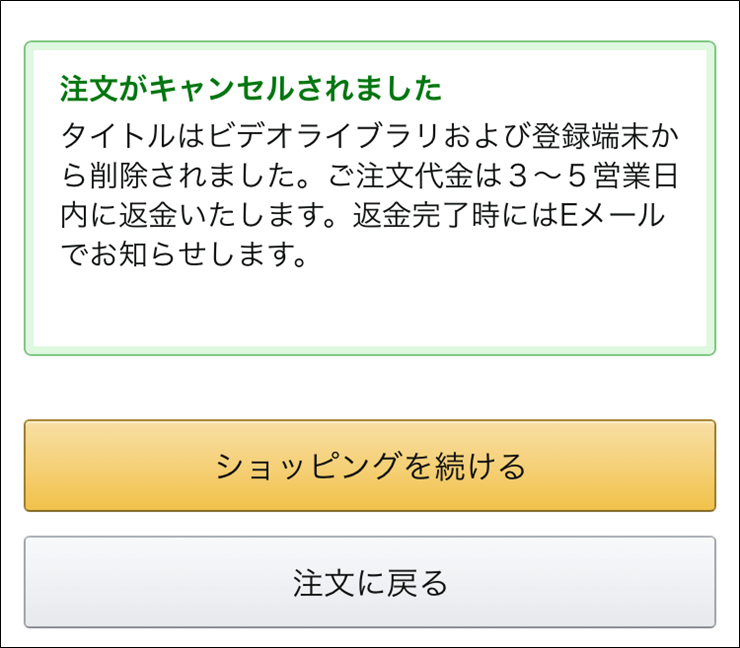
キャンセル完了です。
メールも届くので、確認しましょう。
購読制限をつけてうっかりレンタルを防ぐ方法
うっかりレンタルや購入を防ぐために、購読制限をかけることができます。

むーん
PIN入力(パスワード入力)しなければレンタルや購入できない設定にできます。
PINは、4ケタの数字です。
購読制限は、ログインしているすべての端末で有効になります。

むーん
スマホでもパソコンでもお好きな方で設定すればOK!
スマホでの購読制限の手順
購読制限の流れは、『PIN設定→購読制限をONにする』となります。
1プライムビデオの設定を開く
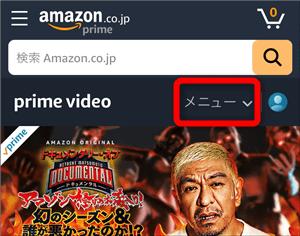
スマホのブラウザからプライムビデオを開き、[メニュー]をタップします。
※Prime videoアプリでは設定できません
↓
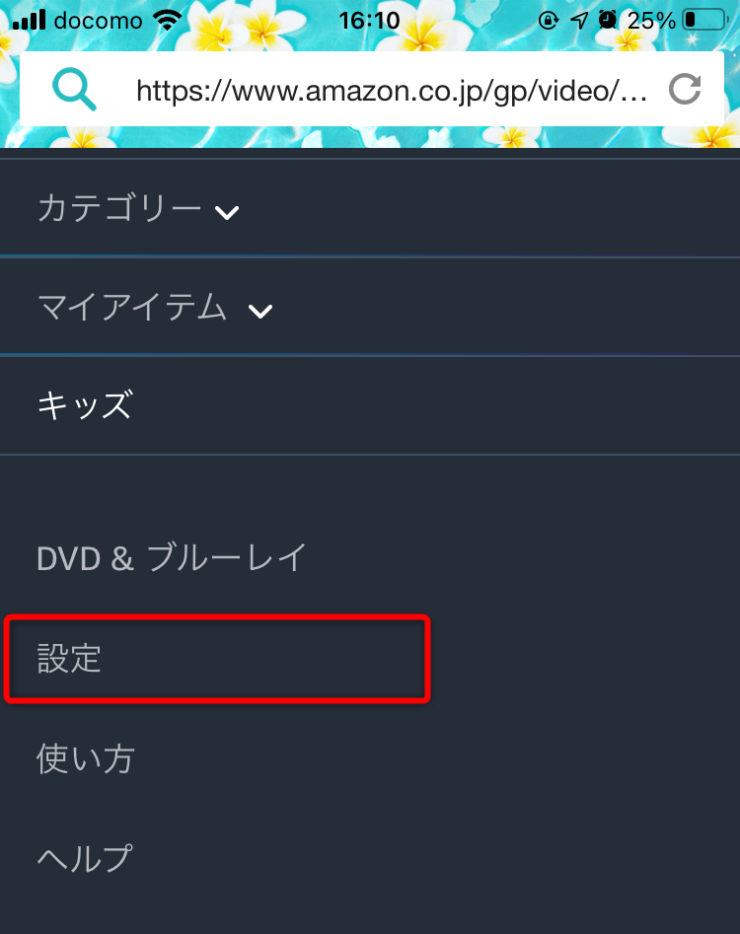
下にスクロールして[設定]をタップします。
2PINを設定する
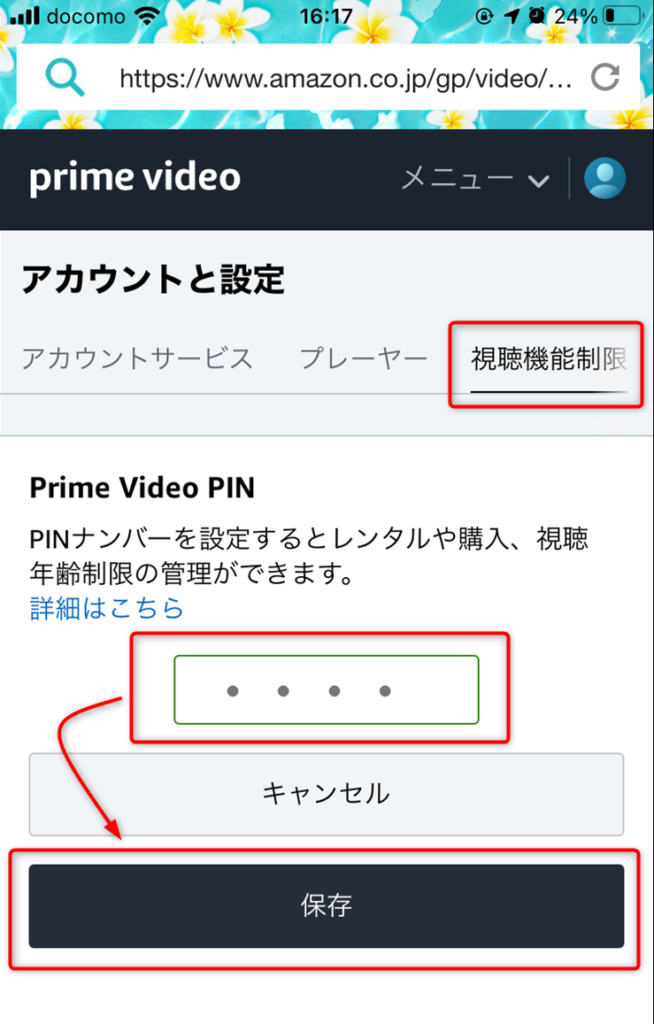
アカウントと設定メニューの[視聴機能制限]をタップします。
↓
4ケタのPINナンバーを入力し、[保存]します。
3購入制限をONにする
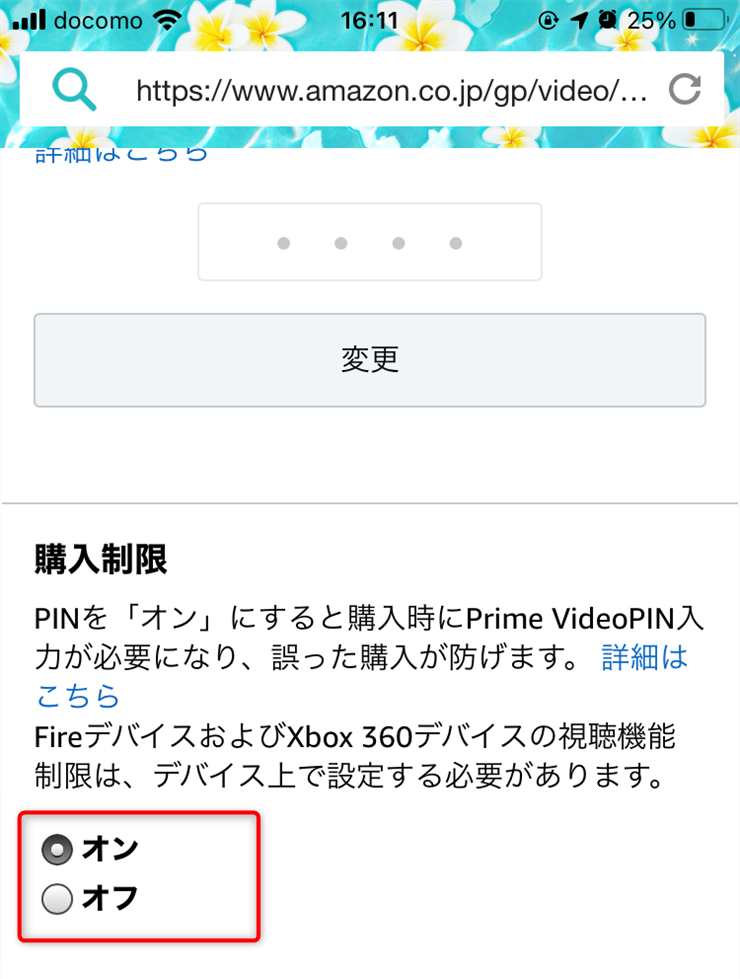
PINナンバー設定の下に購入制限の設定があります。
「オン」を選択すると、購入制限が有効になります。
パソコンでの購読制限の手順
1プライムビデオの設定を開く
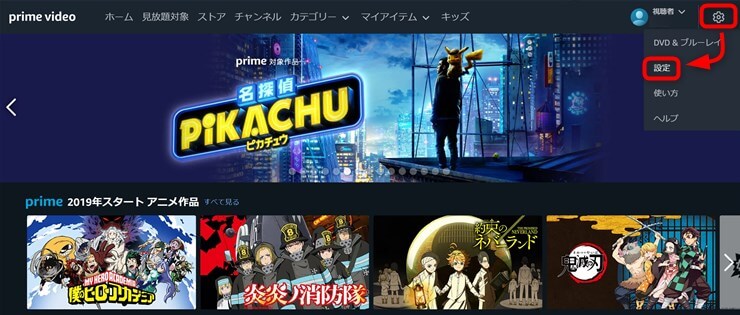
プライムビデオの右上の設定マークをクリックし、[設定]を選びます。
2PINを設定する
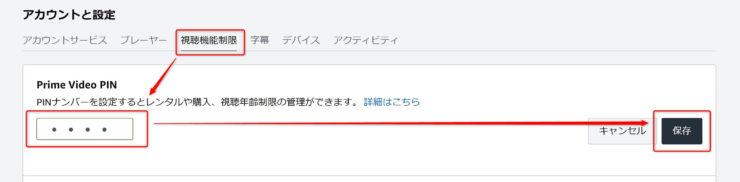
アカウントと設定メニューの[視聴機能制限]タブをクリックします。
↓
4ケタのPINナンバーを入力し、[保存]します。
3購入制限をONにする
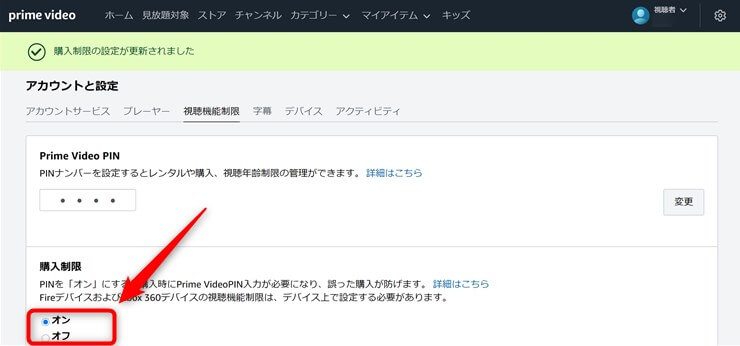
PINナンバー設定の下に購入制限の設定があります。
「オン」を選択すると、購入制限が有効になります。
Amazonプライムビデオのレンタル履歴について
プライムビデオをレンタル・購入すると、Amazonの注文履歴にレンタル・購入情報が記録されます。

むーん
Amazonでお買い物した履歴と同じところに表示されます。
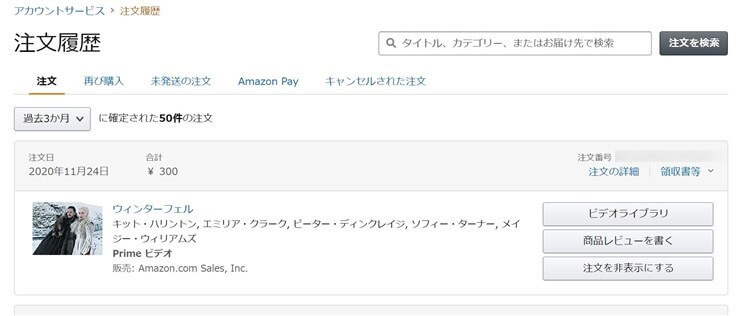
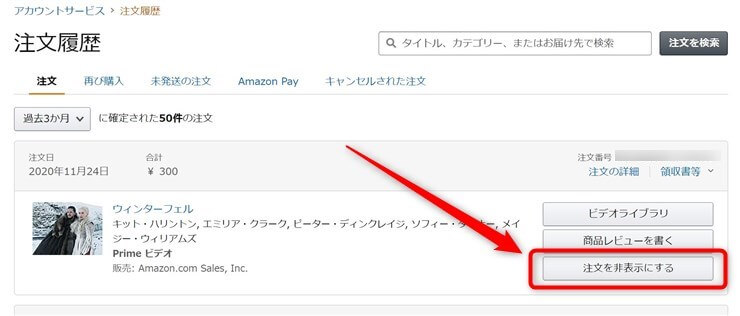
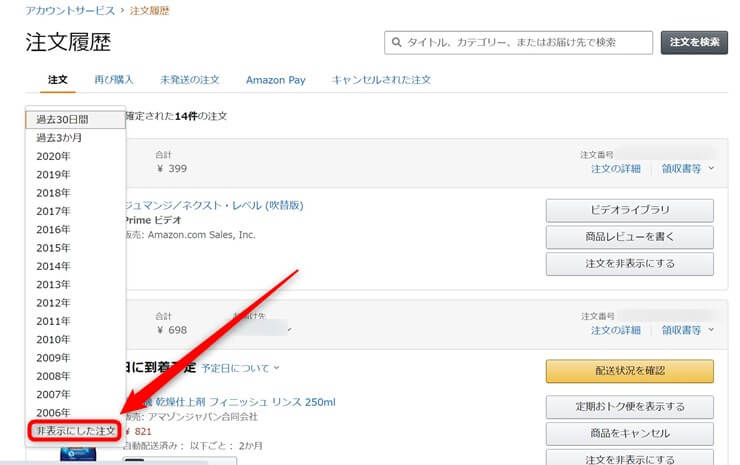
プライムビデオのレンタルQ&A
Q
レンタル動画の視聴は一回のみですか?
A
レンタル期間内なら何回でも視聴できます。
Q
プライム会員じゃなくてもレンタルできる?
A
プライム会員じゃなくてもレンタルできます。ただしAmazonアカウントが必要です。
Q
レンタル動画は違う端末で同時視聴できますか?
A
同じ動画の場合は、2台まで同時視聴できます。
Q
レンタル動画はダウンロードしたら無期限で見られますか?
A
ダウンロード動画でもレンタル期限内のみの視聴しかできません。
Q
プライム会費とレンタルの支払いを別々のクレジットカードにできる?
A
できます。プライムビデオの設定から登録してください。
Q
レンタルは後払いできますか?
A
できません。
Q
レンタルの際に「このお支払方法は無効です」と表示されました。どうすればいい?
A
プライムビデオの設定を開き、支払いと設定のお支払方法を確認して必要があれば訂正登録してください。
Q
レンタルの支払いにAmazonポイントが使えますか?
A
プライムビデオの支払いにはAmazonポイントは使えません。
プライムビデオのレンタル重要ポイントまとめ
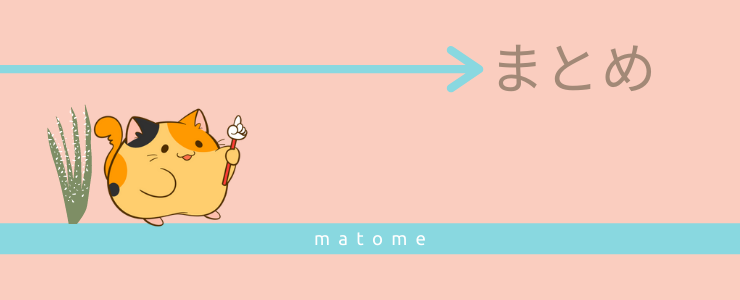
- Amazonアカウントが必要
- プライム会員じゃなくてもOK
- prime videoアプリではレンタルできない
- レンタル料金は100円~500円が中心
- レンタル期間は30日だが、視聴開始後は48時間・7日・14日など制限があるので注意
- 誤ってレンタルした時はキャンセルできる
- レンタル・購入に購読制限をつけることができる
- レンタル履歴は注文履歴で確認できる
- レンタル履歴は非表示できるが確認可能
- レンタル履歴は消去できない
Amazonプライムビデオはレンタル・購入がアプリで出来なかったり、使い方やルールがよく分からずあまり利用していない。という方が多いですが、いちど分かってしまえば簡単です。

むーん
レンタル100円などのキャンペーンも頻繁に開催されているので、こまめにチェックしましょう。
レンタルはプライム会員じゃなくてもできますが、プライム会員なら対象の動画がすべて無料です。
バラエティ、ドラマ、映画、アニメ、テレビ番組など様々なジャンルの動画があるので、Amazonプライムビデオをもっと楽しめます。

むーん
まだAmazonプライムを試していない方は、たくさんの特典が使い放題の無料体験をぜひためしてみてください。
※無料期間中に解約すれば有料会員への移行はしません
\30日間16特典が使い放題/
いつでも解約可能。期間終了まで使えます。