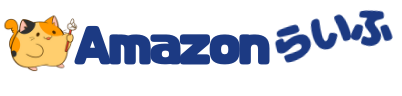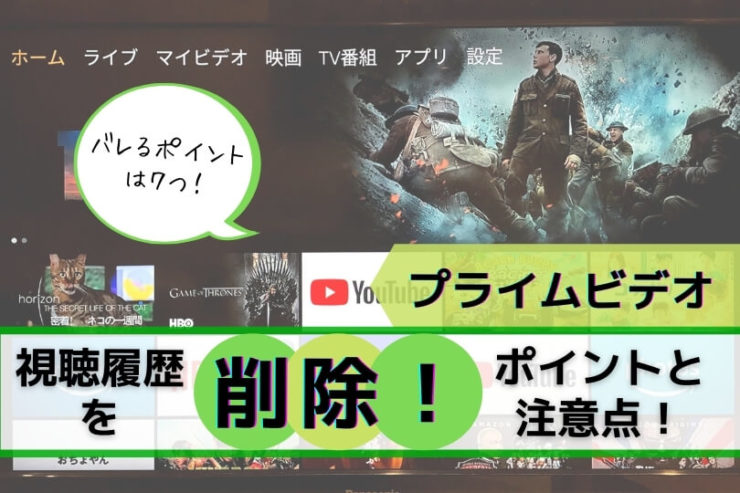「Amazonプライムビデオのこの動画、見たことを知られたくない!」
「視聴履歴を削除する方法ってないの?」
「履歴を残さず観る方法ってある?」
Amazonプライムビデオは、『Fire TV Stick』があればテレビの大画面で視聴できるため、家族で楽しむことも多いサービスです。
反面気になるのは視聴履歴ですよね。

むーん
中には知られたくない視聴履歴もあります。
ここでは次の主な再生デバイス3つについて、プライムビデオの視聴履歴の削除方法と注意点を徹底解説していきます。
- パソコン(ブラウザ)
- スマホ(アプリ)
- Fire TV(テレビ)

むーん
プライムビデオの履歴は1つのデバイスだけ消せばOKではありません!
ここでしっかり履歴削除の注意点を把握してから削除しましょう。
ジャンプできる目次
プライムビデオの視聴履歴がバレる7つのポイント
Amazonプライムビデオでどんな動画を観たかバレてしまうのは、次のポイントからです。
- 視聴済みのビデオ(視聴履歴)
- 次に観る
- 視聴履歴に基づくおすすめ
- 検索履歴
- 最近チェックした商品(表示履歴)
- 最近観たアイテム
- 購入履歴
視聴履歴がバレるポイントは、上記のとおり全部で7つありますが、これはデバイスごとに異なります。

むーん
履歴がわかってしまうポイントをデバイスごとにまとめたものがこちら!
| デバイス | 視聴履歴がバレるポイント |
| スマホ (アプリ) | 検索履歴 次に観る 視聴履歴に基づくおすすめ |
| パソコン (ブラウザ) | 視聴履歴(視聴済みのビデオ) 表示履歴(閲覧した商品) 注文履歴 次に観る 視聴履歴に基づくおすすめ |
| Fire TV (テレビ) | 最近観たアイテム 次に観る 視聴履歴に基づくおすすめ |

むーん
『次に観る』と『視聴履歴に基づくおすすめ』以外のポイントは、デバイスによって違うよ。
プライムビデオの履歴を削除する方法
プライムビデオの視聴履歴は、各デバイス間で連動しているもの、していないものがあります。

むーん
1つのデバイスで消せば他も全て消えるわけじゃないので注意!
履歴管理の基本はパソコン(ブラウザ)版プライムビデオです。
おおもとの『視聴履歴』は、アプリやFire TVでは削除できません。

むーん
視聴履歴を削除する時は、パソコン(ブラウザ)版プライムビデオから消そう!
➀視聴済みのビデオ(視聴履歴)削除手順
- 削除できるのはパソコン(ブラウザ)版プライムビデオのみ
- 一括削除はできない
- パソコンとアプリ版プライムビデオの『次に観る』から削除されるが、ウォッチリストかビデオライブラリに登録されている作品は削除されない
- FireTVは削除の反映に時間がかかる
- 『視聴履歴に基づくおすすめ』から削除する設定も同時にできる
『視聴履歴(視聴済みのビデオ)』は、スマホでもブラウザでプライムビデオを開けばできます。
しかし、実際やってみたところPCとは表示内容が微妙に違い、視聴履歴までたどり着けませんでした。
直リンクなら視聴履歴を開けますが、表示が小さくてかなり大変です。

むーん
スマホで削除せざるを得ない場合は、下のリンクから視聴履歴を開けます。
- STEP
パソコン版プライムビデオを立ち上げ設定を開く
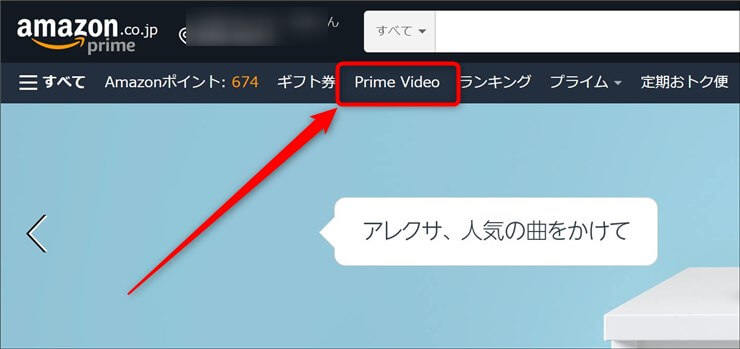
Amazonのホーム画面からプライムビデオを立ち上げます。
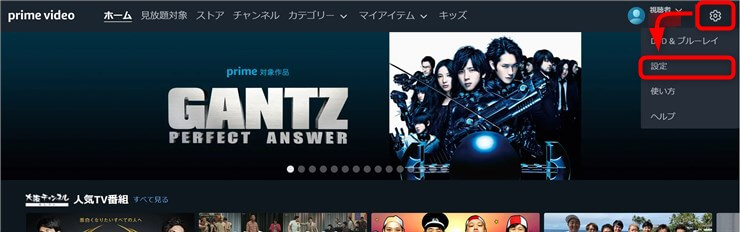
[雪の結晶のような設定マーク]をクリック→[設定]を選択します。
スマホ、タブレットは以下のリンクから開いてください。
- STEP
視聴履歴を表示する
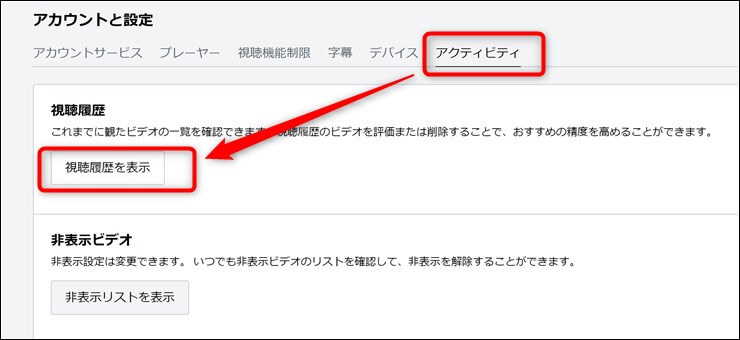
[アクティビティ]→[視聴履歴を表示]をクリックすると、視聴済みのビデオ一覧が開きます。
- STEP
削除したい作品を非表示にする

削除したい動画の[これを非表示にする]をクリックすると視聴履歴に表示されなくなります。
[これをおすすめ商品として使用しません]にチェックを入れると『視聴履歴に基づくおすすめ』に表示されることもなくなります。

むーん
どちらも消したい人は、[これをおすすめ商品として使用しません]にチェックしてから[これを非表示にする]をクリックしよう。
➁表示履歴(閲覧した商品)の削除手順
視聴履歴を削除しても、表示履歴は削除されません。
また、たとえ視聴していなくても作品の詳細を確認しただけで表示履歴に残ってしまいます。
- 削除できるのはパソコン(ブラウザ)版プライムビデオのみ
- プライムビデオだけでなくAmazon内全商品の表示履歴になっている
- 視聴しなくても作品の詳細を表示しただけで履歴が記録される
- 視聴履歴を削除しても消えない
- 表示履歴を残さない設定にすることが可能
視聴履歴削除と同様、スマホからでも削除できます。

むーん
表示が小さくてあまりおすすめしませんが、スマホでやる方は下のリンクから開けます。
- STEP
パソコン版プライムビデオを立ち上げ設定を開く
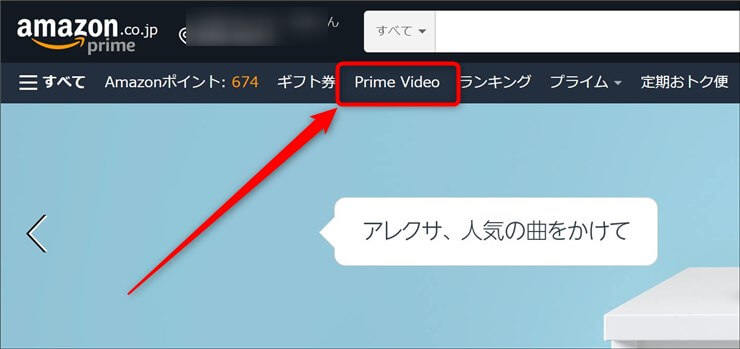
Amazonのホーム画面からプライムビデオを立ち上げます
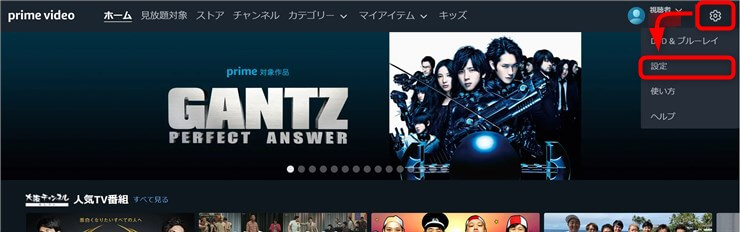
[雪の結晶のような設定マーク]をクリック→[設定]を選択します。
- STEP
視聴履歴を表示する
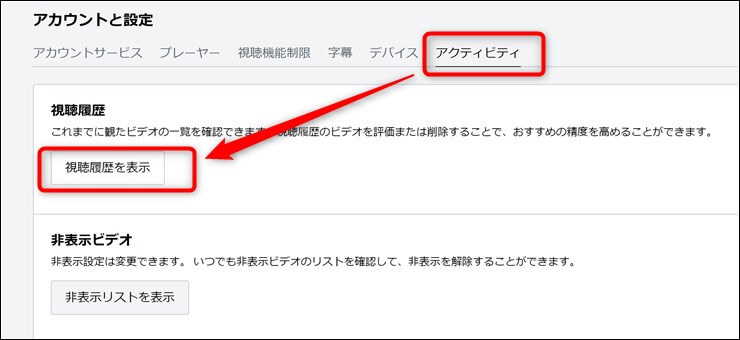
[アクティビティ]→[視聴履歴を表示]をクリックすると、視聴済みのビデオ一覧が開きます。
- STEP
表示履歴をひらく
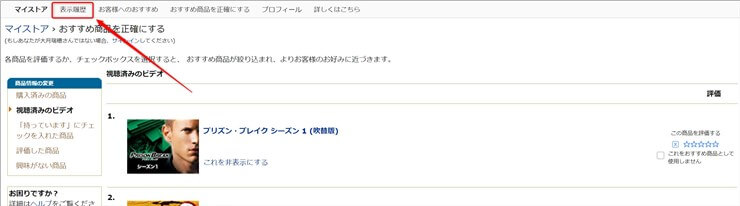
[表示履歴]をクリックします。
- STEP
表示から削除する
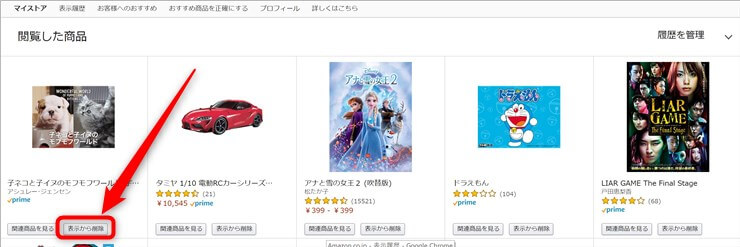
表示履歴から削除したい動画の[表示から削除]をクリックして削除します。
表示履歴をオフ(いっさい残さない)にすることも可能ですが、デメリットもあります。
Amazon内すべての表示履歴が消えてしまうので、お買い物の際におすすめ商品の提案や最近チェックした商品も表示されなくなり、不便になってしまう怖れがあります。

むーん
表示履歴をオフにする時は慎重に!
表示履歴をオフにするには、表示履歴の右側にある[履歴を管理]をクリックして[閲覧履歴のオン/オフ]を【オフ】にします。
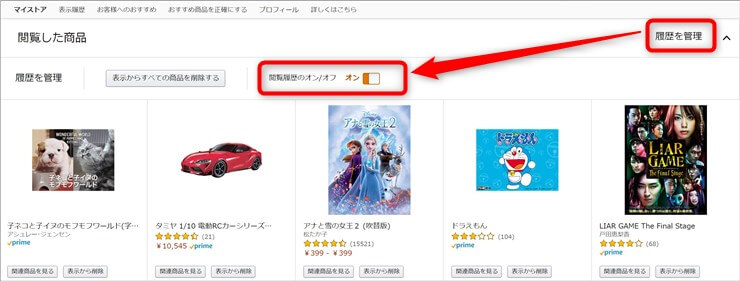
➂注文履歴の削除手順
prime対象の無料動画を見るだけの方は関係ありませんが、レンタル・購入した場合は『注文履歴』に残ります。
- Amazonのお買い物履歴と同じ場所に表示される。
- 注文履歴は完全に削除できない
- 非表示にすることは可能
- 非表示にしても[非表示にした注文]から閲覧できてしまう
- STEP
Amazonの注文履歴を表示する

Amazonのトップページで[注文履歴]をクリックします。
- STEP
削除したい注文を非表示に設定する

削除したい購入・レンタル作品の[注文を非表示にする]ボタンをクリックします。

むーん
非表示にした注文は、[非表示にした注文]から見ることができてしまいます。
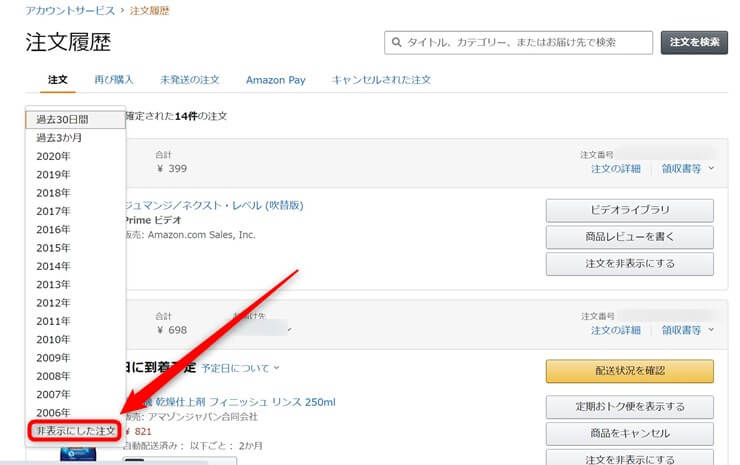
➃次に観るの削除手順
『次に観る』は、視聴途中の作品や連載物の動画を視聴した時や、ウォッチリストやビデオライブラリに登録されている作品が表示されます。
- 視聴途中の作品、ウォッチリスト、ビデオライブラリの作品が表示される
- 『次に観る』に表示されている作品を削除しても参照元の『視聴履歴』『ウォッチリスト』『ビデオライブラリ』は削除されない
- Fire TV上では『次に観る』を削除できない(他デバイスで削除)
- 削除すると他デバイスも連動するが、Fire TVへの反映は時間がかかる

むーん
『次に観る』の参照元である『視聴履歴』『ウォッチリスト』『ビデオライブラリ』も消したいなら、参照元を削除しなければダメ!
PC(ブラウザ)版プライムビデオとアプリでは少し手順が違うので、それぞれ説明していきます。
- STEP
『次に観る』の[編集]をクリックする

『次に観る』の右上にある[編集]をクリックします。
- STEP
削除したい作品を消す

各作品の中央に[✕]印が表示されます。
『次に観る』から削除したい作品の[✕]をクリックし、最後に[完了]で編集モードを解除します。
- STEP
削除したい作品を長押しする
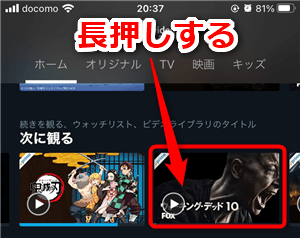
『次に観る』に表示中の削除したい作品を長押しします。
- STEP
リストから削除する
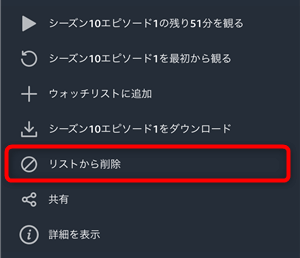
[リストから削除]をタップすると『次に観る』から削除できます。
➄視聴履歴に基づくおすすめの削除方法
- 視聴履歴をもとに表示される
- 視聴履歴を削除すれば表示されない
- 視聴履歴を削除したくなければ[これをおすすめ商品として使用しません]にチェックを入れる
- 他デバイスも連動して削除される
- Fire TVへの反映は時間がかかる
『視聴履歴に基づくおすすめ』は、パソコン(ブラウザ)版プライムビデオで『視聴履歴』を編集することで消えます。
プライムビデオの視聴履歴を表示して、消したい作品の[これをおすすめ商品として使用しません]にチェックを入れればOKです。
この時、視聴履歴も消したいなら続けて[これを非表示にする]をクリックしましょう。


むーん
詳しくは【視聴履歴の削除手順】をご参照ください。
➅検索履歴の削除手順
プライムビデオの検索履歴が表示されるのはアプリ版プライムビデオのみです。
パソコン(ブラウザ)版とFire TVは、検索バーに文字を入力すると良く検索される候補が予測表示されるだけです。
- 検索履歴が表示されるのはアプリ版プライムビデオだけ

むーん
検索履歴は、検索バーをタップすると表示されます。
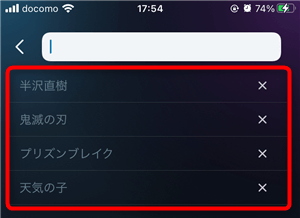
検索バーの下に検索履歴がズラっと表示されます。
- STEP
検索バーをタップして検索履歴を表示する
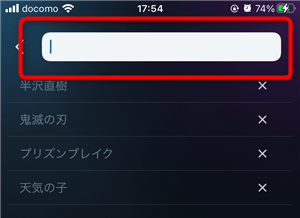
検索バーをタップすると検索履歴が表示されます。
- STEP
消したい検索履歴のみ削除する
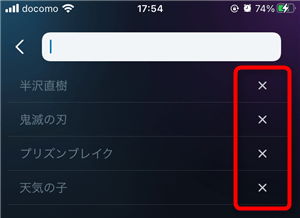
消したい検索履歴の右にある[✕]をタップすると削除できます。

むーん
検索履歴は一括削除することもできます!
- STEP
prime videoアプリの設定を開く
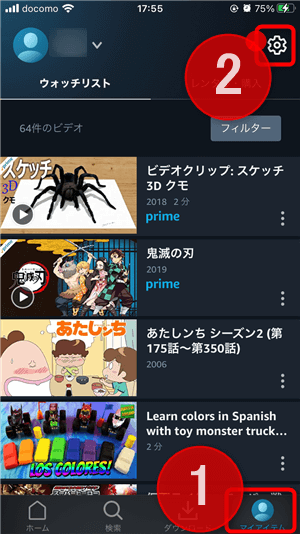
右下の[マイアイテム]→[設定マーク]の順番でタップします。
- STEP
一括削除する
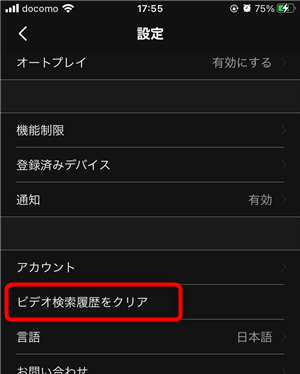
[ビデオ検索履歴をクリア]をタップで一括削除できます。
⑦最近観たアイテムの削除手順
『最近観たアイテム』は、Fire TVのみ表示される履歴で、画面のトップにあるので必ず目につく履歴です。
以前は『最近見た商品』と表示されていました。
- Fire TVのみ。アプリ版とパソコン(ブラウザ)版にはない
- 他デバイスで観た作品も表示される
- 他デバイスと同期しない設定にすることも可能

むーん
パソコン版プライムビデオで視聴履歴を削除しても消えるけど、反映に時間がかかります。
- STEP
消したい作品を選択した状態でリモコンの『Ξ』ボタンを押す
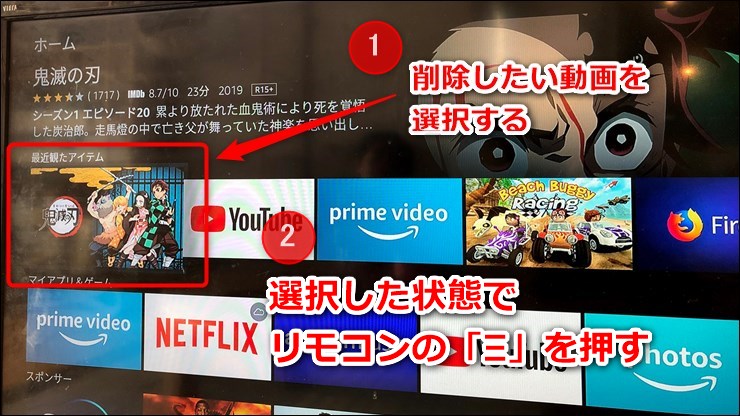
最近観たアイテムで削除したい動画にカーソルを合わせた状態で、リモコン(Fire TV Stick)の[Ξ]ボタンを押します。

むーん
動画の詳細画面からは削除できないので注意!
- STEP
『リストから削除』する
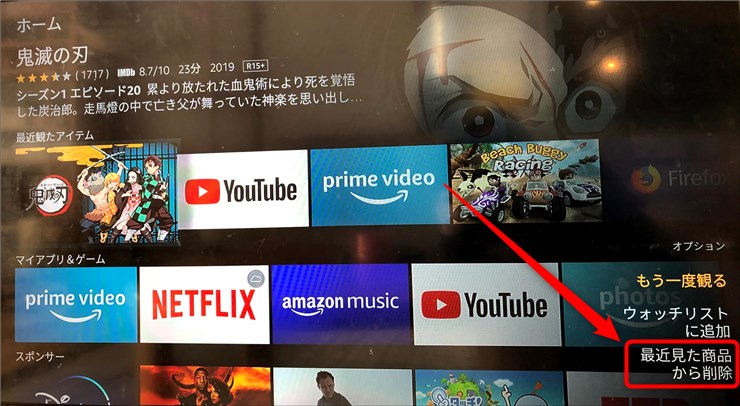
[最近見た商品から削除]を選択して完了です。
Fire TV(テレビ)と他デバイスを同期させない方法
Fire TV(テレビ)は、『視聴履歴』や『次を観る』を削除しても他デバイスと違い反映されるのが遅いです。
家族間でFire TV(テレビ)を共有するケースが多いので、Fire TVと他デバイスを同期しない設定にすることをおすすめします。

むーん
これならスマホやパソコンで見た動画がトップ表示されません!
- 『最近観たアイテム』に他デバイスで観た動画が表示されなくなる
- 同期しない設定でも『視聴履歴』は残る

むーん
『最近観たアイテム』のみの適用ですが、一番目立つ場所なので効果は高いです。
- STEP
ホーム画面の設定を開く
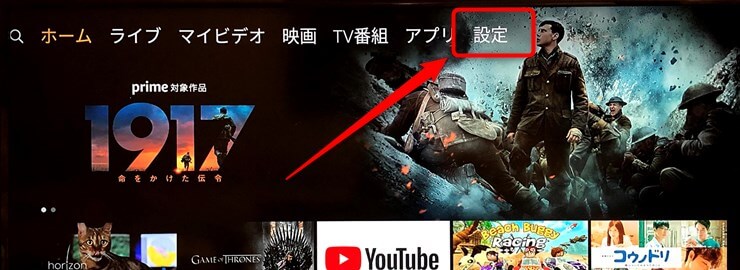
Fire TVのホーム画面で[設定]を選択します。
- STEP
環境設定を開く
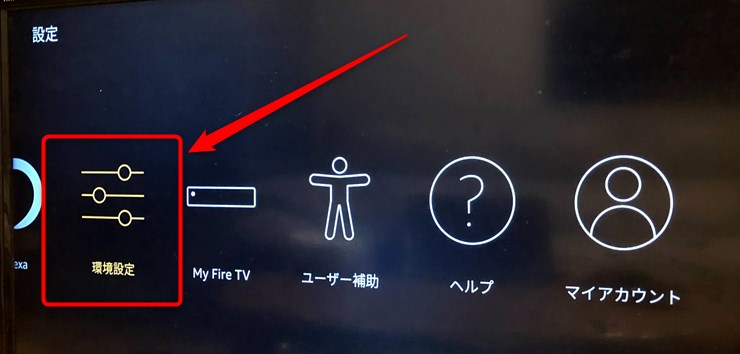
[環境設定]を選択します。
- STEP
他のデバイスと同期しない設定にする

[最近観たアイテムを同期]をオフにします。
プライムビデオの履歴を残さない対策

むーん
プライムビデオの履歴を極力残さない方法や対策を解説していきます。
視聴履歴や注文履歴を残さない設定にはできない
プライムビデオの『視聴履歴』と購入・レンタルの『注文履歴』は、履歴を残さない設定にすることはできません。
視聴履歴は削除できるので大丈夫です。
問題は、購入・レンタルの注文履歴です。
非表示にすることはできますが、『非表示にした注文』で確認できてしまいます。

むーん
注文履歴は完全削除できません!
表示履歴を残さない設定にすることは可能
表示履歴はあらかじめ残さない設定にできますが、範囲はプライムビデオだけでなくAmazon全商品の表示履歴です。
お買い物する際に、表示履歴をもとにしたおすすめ商品の提案や最近見た商品が表示されなくなるデメリットもあるので慎重に判断しましょう。
ダウンロード視聴なら視聴履歴は残らない
動画をダウンロードしてオフラインで視聴すれば、視聴履歴は残りません。

むーん
ただし、ダウンロードできない作品もあります。
ダウンロードする際に表示履歴も残るので、表示履歴は消すor表示履歴を残さない設定にしましょう。
私はiPhoneを使用してますが、オフラインでダウンロード視聴した履歴がなぜか残ってしまいました。
そこでオフライン状態で視聴し、さらにダウンロード動画を削除してみましたが、それでも視聴履歴にしっかり表示されました。

むーん
パソコンでオフライン視聴した時は視聴履歴に残りませんでした。
iPhoneの場合は要注意です。
Fire TVを他デバイスと同期しない
テレビ(Fire TV)は家族で共有することの多いデバイスです。
そしてFire TVは他デバイスと違い、おおもとの『視聴履歴』を消してもすぐに反映されません。

むーん
視聴履歴を消してもすぐに消えてくれない!
そこでおすすめしたいのが、『他デバイスと同期しない』設定です。
同期させない設定は『最近観たアイテム』のみ有効ですが、Fire TVのトップに表示される項目なのでかなり効果的です。
別アカウントでプライム会員になる
プライム対象の無料動画を見るだけなら視聴履歴を削除できますが、レンタル・購入するなら注文履歴は完全に削除できないので問題です。

むーん
注文履歴は非表示にしても『非表示にした注文』から確認可能です。
注文履歴を見られる可能性があるなら、別アカウントを作ってプライム会員になるか別の動画配信サービスを使うなど更なる対策が必要です。

むーん
別アカウントを作るときは、ログアウトしてから新規でAmazonアカウントを作成しよう!
プライムビデオ以外の動画配信サービスを使う
Amazonの別アカウントを作ってプライム会員になるなら、新たに会費がかかります。
- 月額500円
- 年額4,900円(月額約408円)
会費を支払うなら、別の動画配信サービスを使う選択肢もあります。
Amazonプライムビデオとかぶらない動画も豊富にあるのでおすすめです。

むーん
主な動画配信サービスの比較をまとめました。
| サービス名 | 月額(税込) | 作品数 | 特徴 |
| dTV | 550円 | 12万本以上 | オリジナル番組も多い ドコモじゃなくてもOK |
| U-NEXT | 2,189円 | 20万本以上 | 履歴共有なしで最大4アカウント作成OK マンガ、雑誌も読める 毎月1200円分ポイントつき |
| Hulu | 1,026円 | 7万本以上 | 月額以外の課金一切なし 海外ドラマに強い |
Paravi | 1,017円 | 非公開 | 国内ドラマが多い TBS・テレ東番組はParaviだけ 毎月500円チケットつき |
| Netflix | 880/1320/1980円 | 非公開 | オリジナル作品が多い 海外ドラマ・映画が多い |

むーん
Netflix以外は無料おためしできます。
どのサービスも無料期間中に退会すれば料金はかからないので安心して使えます!
プライムビデオ履歴削除の重要ポイントまとめ
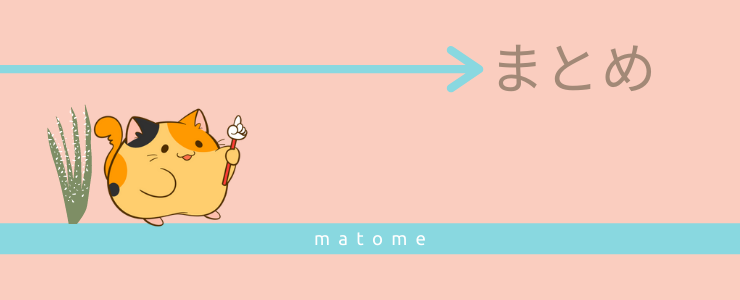
- 視聴済みのビデオ(視聴履歴)
- 次に観る
- 視聴履歴に基づくおすすめ
- 検索履歴
- 最近チェックした商品(表示履歴)
- 最近観たアイテム
- 購入履歴

むーん
プライムビデオの履歴削除の注意点とポイントをまとめたものが下の一覧です。
- 履歴はデバイスによって異なるものもある
- 視聴履歴(視聴済みのビデオ)を削除できるのはパソコン(ブラウザ)版プライムビデオのみ
- Fire TVは他デバイスで視聴履歴削除した時の反映が遅い
- たとえ視聴しなくても詳細を見ただけで表示履歴に残る
- 表示履歴を残さない設定にすることもできる(デメリットあり)
- レンタル・購入したら注文履歴に残る
- 注文履歴は非表示にできるが見ようと思えば確認できてしまう
- 検索履歴が残るのはアプリ版プライムビデオのみ
- Fire TVの『最近観たアイテム』は他デバイスと同期しない設定にできる
- ダウンロード視聴なら視聴履歴が残らない(iPhoneは注意)
プライムビデオの視聴履歴は、たいていの物は削除できますが『注文履歴』は削除できません。
いちいち削除するのがめんどくさい、動画をレンタル・購入したい方は、最終手段として別アカウントでプライム会員になるか他の動画配信サービスを契約する。といった対策もあります。

むーん
Amazonプライムビデオの視聴履歴のしくみを把握して、安心して楽しめますように。
● dTV (月額550円)/無料お試し31日間
・ドコモじゃなくてもOK
・オリジナル番組も多数
●U-NEXT (月額2,189円)/無料お試し31日間
・履歴共有なしで最大4アカウント作成OK
・マンガ、雑誌も読める
・毎月1,200円分ポイントつき
●Hulu (月額1,026円)/無料お試し2週間
・月額以外の課金一切なし
・海外ドラマに強い
●Paravi(月額1,017円)/無料お試し2週間
・国内ドラマが多い
・TBS・テレ東番組はParaviだけ
・毎月500円チケットつき
●Netflix (月額880/1320/1980円)/無料お試しナシ
・オリジナル作品が多い
・海外ドラマ・映画が多い