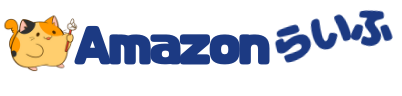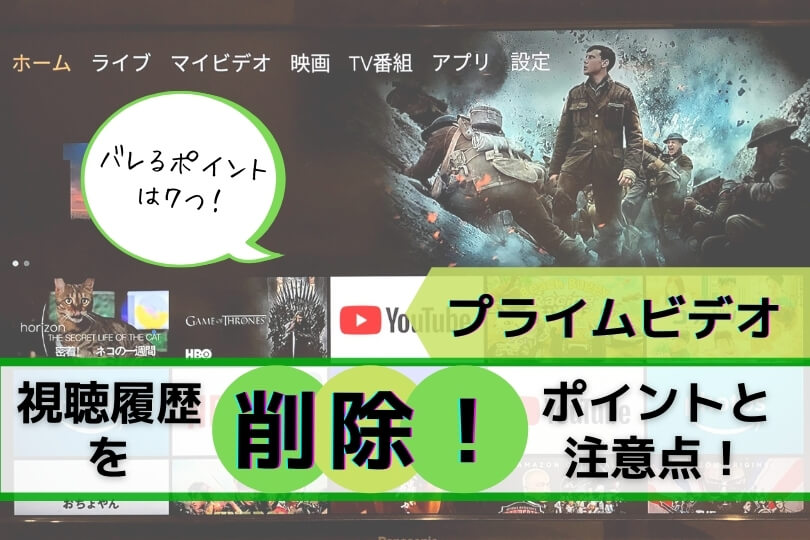プライムビデオアプリの使い方は、はっきり言ってとても簡単、直感的に使えます。
ただし、『動画視聴をストレスなく快適に、なおかつ通信費もお得に!』となると、設定や使い方を知らなければ損します。
この記事では、Amazonプライムビデオアプリをより便利にお得に使いこなすためのテクニックをわかりやすく解説していきます。

むーん
とっても簡単なので誰でもすぐに実践できます。
今日からアプリで快適に動画視聴しましょう!
プライムビデオは『Amazonプライム』の会員特典です。
プライム会員じゃない方は、30日間無料体験をおためしください。
※無料期間中の解約予約で料金はいっさい発生しません

むーん
もくじの気になるところをタップで該当箇所までジャンプ!
すぐ読めます。
ジャンプできる目次
プライムビデオアプリを入手しよう
まず、『Amazonプライム・ビデオ』アプリをアプリストアで検索して入手(ダウンロード)しましょう。
iPhoneならApp Store、アンドロイドならGoogle Playで「プライムビデオ」と検索すると出てきます。

むーん
プライムビデオアプリは無料でダウンロードできます!
↓下のリンクなら、簡単にダウンロードできます↓

ダウンロード後、プライムビデオアプリを開いてAmazonアカウントに登録したメールアドレスとパスワードを入力してログインします。

むーん
ログインしたら、すぐ動画を視聴できます。
パソコン版プライムビデオアプリもある
パソコン用のプライムビデオアプリがありますが、現在のところWindows版だけです(2021年1月現在)。

むーん
残念ながらmac版はありません。
パソコン版プライムビデオアプリでは、通常パソコンではできなかった動画のダウンロードができます。
↓マイクロソフトストアで無料ダウンロードできます↓
▶▶『Amazon Prime Video for Windows』を無料ダウンロードする
【プライムビデオアプリ】できること・できないこと
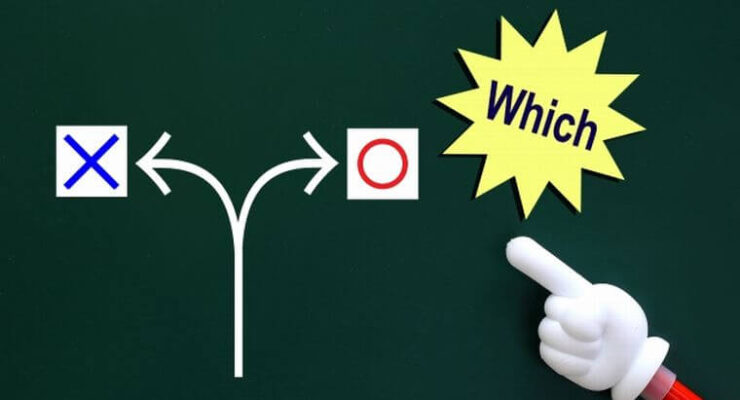
まずは、Amazonプライムビデオアプリの主な機能について、簡単に説明しておきます。

むーん
パソコンのブラウザやテレビで見るプライムビデオと少し違います。
- レンタル・購入
- 視聴履歴の確認と削除
- 動画の視聴
- 動画のダウンロード
- 動画のオフライン再生
レンタル・購入できない
Amazonプライムビデオアプリでは、有料動画のレンタルや購入はできません。
そのため、アプリのホーム画面にはプライム動画(プライム会員無料)がズラッと表示されています。

むーん
有料動画は検索しなければ出てきません。
有料動画を見たい場合は、ブラウザ(パソコン)版プライムビデオやテレビでレンタル・購入しましょう。
視聴履歴の確認と削除ができない
プライムビデオアプリでは、視聴履歴の確認と削除はできません。
ただし、『次に観る』や『おすすめ』などで視聴履歴と好きな動画の傾向がバレてしまいます。
『次に観る』や『おすすめ』に表示される動画をリストから削除することはできますが、視聴履歴自体の削除ができるのはブラウザ版プライムビデオのみです。
リストから削除する手順
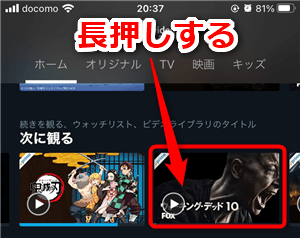
削除したい動画を長押ししするとメニューが表示されます。
↓
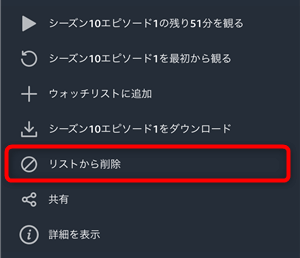
[リストから削除]で動画が表示されなくなります。

むーん
視聴履歴の削除方法や対策は、別記事でくわしく解説していますのでそちらをご覧ください。
動画の視聴は当然できる
プライムビデオアプリは、「持ち歩く」「パソコンにくらべて容量が小さい」といった特性をもつスマホで快適に動画を観るために開発されたものです。
データ通信量をおさえたり、Wi-Fi環境のない場所でも気軽に動画視聴できるよう様々な機能をもっています。

むーん
設定や視聴方法は、後ほどくわしく説明します。
動画をダウンロードしておける
Amazonプライムビデオアプリの最大の特徴とメリットは、動画のダウンロードができることです。
ダウンロードしておけば、Wi-Fi環境がない場所でも動画再生できますし、通信が不安定で動画が途切れるストレスもありません。

むーん
いつでもどこでも快適に動画を楽しめます!
ただし、動画のダウンロードには本数や視聴期間の制限があります。
プライムビデオの動画ダウンロードについては他の記事にくわしくまとめてありますので、そちらをご覧ください。
動画のオフライン再生が可能
ダウンロードした動画はオフライン再生できるので、通信費を気にすることなく視聴できます。
Amazonプライムビデオアプリの使い方

それでは、プライムビデオアプリの使い方を説明していきます。
ここでは、知っているのと知らないとでは動画視聴の便利さや通信費削減がかなり変わる!という点を重点的に説明していきます。

むーん
どれも簡単!すぐにできます。
【得する設定】まずは画質や再生を設定しよう
通信量をできるだけ最小限に、そして動画視聴をストレスなくスムーズに楽しむために、まずはプライムビデオアプリの設定をしましょう。

むーん
画像を使ってわかりやすく解説していきます。
※画像はiPhoneアプリのものです
1.通信量を最低限にする
まずは[ストリーミングの質]と[ダウンロードの質]を最低の『中』にしましょう。
通信量をかなり節約できます。
| 品質 | ストリーミングの質 | ダウンロードの質 |
|---|---|---|
| 最高 | 5.8G | 1.4G |
| 高 | 1.8G | 0.8G |
| 中 | 0.6G | 0.5G |

むーん
個人的な体感では、スマホの小さい画面では『中』でも違いはほとんど感じませんでした。
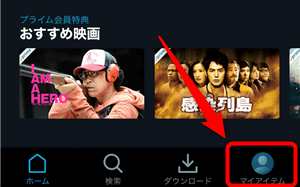
アプリのホーム画面右下の[マイアイテム]をタップします。
↓
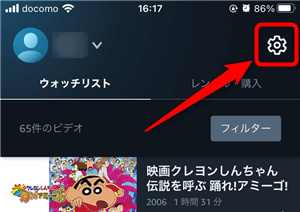
画面右上の設定マークをタップします。
↓
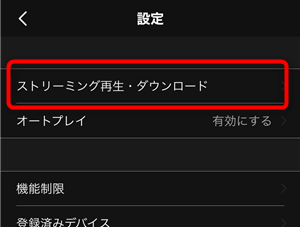
[ストリーミング再生・ダウンロード]をタップします。
↓
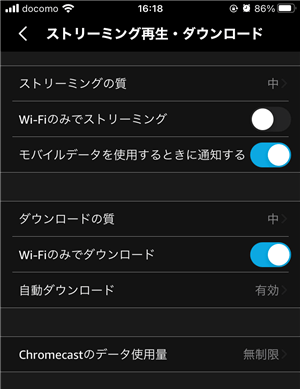
[ストリーミングの質]と[ダウンロードの質]を最低の『中』に設定しましょう。
ここで、[Wi-Fiのみで~]をONにすると、Wi-Fi環境以外は該当操作できなくなります。
Wi-Fi環境以外でうっかり通信したくない場合はONにしておきましょう。
2.ドラマなど連載物を快適に観る設定
「連載動画は一気に見たいけど、エピソードごとにダウンロードや再生をいちいち操作するのはめんどくさい…」
そんなストレスを解消できる設定があります。
- エピソードの連続再生
- エピソードの自動ダウンロード
- 視聴済みのエピソードを自動消去

むーん
これらの設定をしておくことで、1エピソードごとに操作する手間がはぶけます。
エピソードの連続再生の設定方法
アプリのホーム画面右下の[マイアイテム]をタップ
↓
画面右上の設定マークをタップして設定画面を開きます。
↓
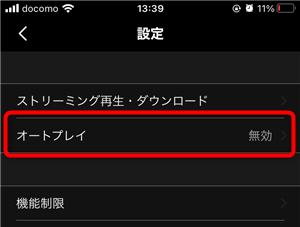
[オートプレイ]をタップします。
↓
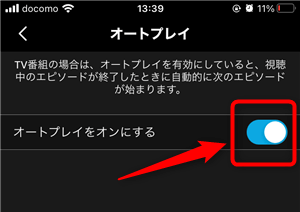
[オートプレイをオンにする]をONにすると、エピソードを連続再生できるようになります。

むーん
続けて自動ダウンロードと消去の設定を行います。
エピソードの自動ダウンロードと自動消去の設定方法
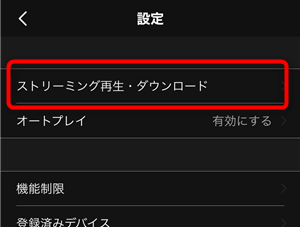
設定画面に戻り、[ストリーミング再生・ダウンロード]をタップします。
↓
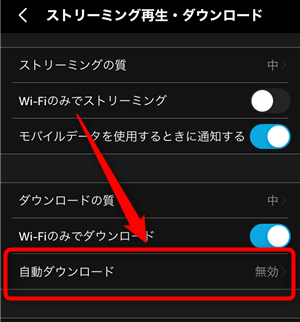
[自動ダウンロード]をタップします。
↓
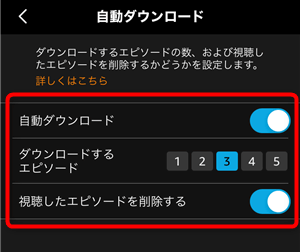
➀[自動ダウンロード]をONにします。
Wi-Fiに接続されている時のみダウンロードされるので安心です。
➁[ダウンロードするエピソード]の数を設定できます。1~5の間で好きな本数を設定しましょう。
➂[視聴したエピソードを削除する]をONにしておくと、視聴済みのエピソードを必要に応じて自動削除してくれます。
動画の視聴方法
プライムビデオアプリの動画の視聴方法は簡単です。
アプリを開くと、ホーム画面におすすめ作品や人気TV番組、評価の高い動画などがジャンルごとに表示されています。
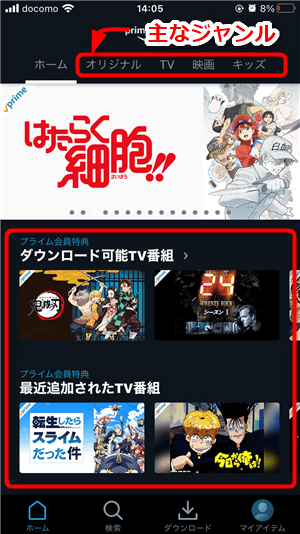
その中から観たい作品を選んでもいいですし、観たい作品を検索して探すこともできます。
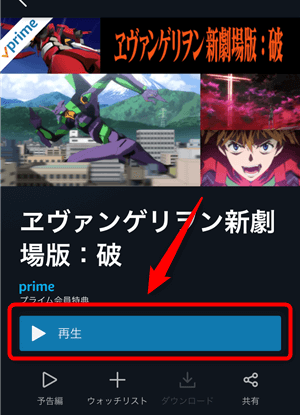
観たい作品をタップすると作品の詳細が表示されます。
[再生▶]をタップすると動画を視聴することができます。

むーん
検索は、ホーム画面下にある[虫眼鏡マークの検索]をタップして行います。
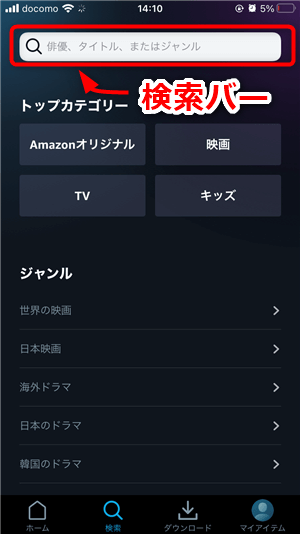
検索バーに作品名や俳優名、ジャンルを入力して動画検索できます。
下の[トップカテゴリー]や[ジャンル]から探すこともできます。
プライム特典の無料動画には、『prime』表示がついています。

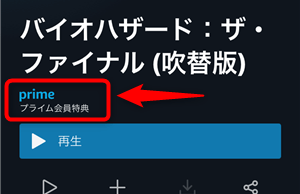
ウォッチリストを使いこなす
「今は観る時間ないけど後でゆっくりみたい」
「観たい作品をストックしておいてすぐ見れるようにしておきたい」
こんなニーズにこたえてくれるのが『ウォッチリスト』です。

観たい動画や興味ある動画にすぐアクセスできる、いわばブックマークのようなものです。
ウォッチリストの設定は簡単です。
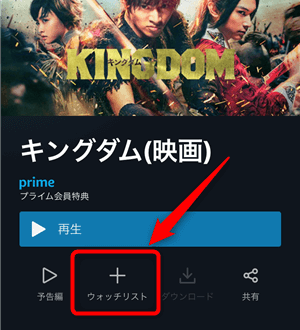
ウォッチリストに入れたい作品の詳細画面を開き、[+ウォッチリスト]をタップするだけです。
『ウォッチリスト』は、マイアイテムで確認できます。
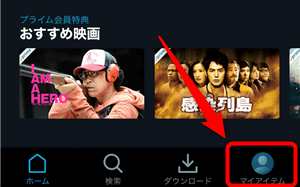
ホーム画面にある[マイアイテム]をタップします。
↓
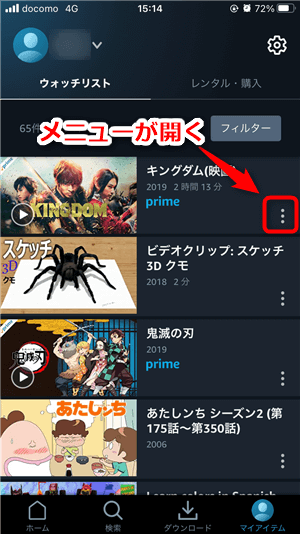
ウォッチリスト一覧が開きます。
作品をウォッチリストから削除するのも簡単です。
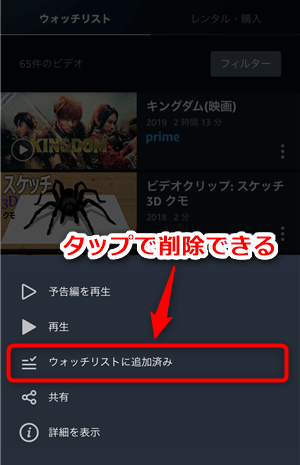
[ウォッチリストに追加済み]をタップすると削除できます。
ダウンロード機能が便利!
Amazonプライムビデオアプリを使う最大のメリットが、『ダウンロード機能』です。
観たい作品をダウンロードしておけばオフライン再生できるので、Wi-Fi環境がない場所でも好きな時に動画を楽しむことができます。
また通信環境にも左右されないので、動画が途切れるなどストレスなく安定した品質で再生できます。

むーん
ダウンロード機能でプライムビデオがもっと楽しめます!
ダウンロードのやり方は簡単です。
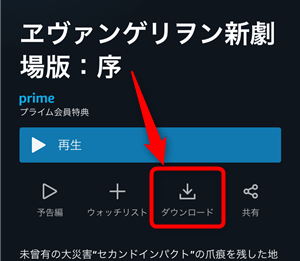
ダウンロードしたい作品の詳細画面から[ダウンロード]をタップします。
ダウンロードした作品は、『ダウンロード』で確認できます。
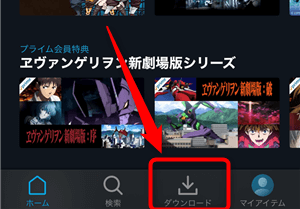
ホーム画面下の[ダウンロード]をタップします。
↓
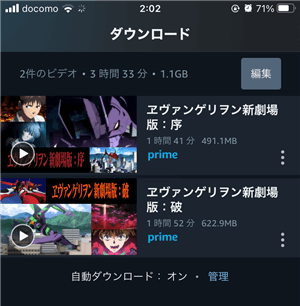
ダウンロードした作品一覧が表示されます。
ダウンロードした作品の削除も簡単です。
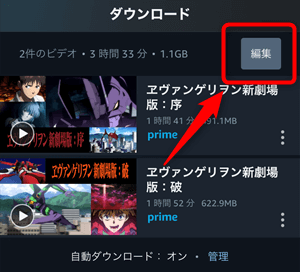
ダウンロード一覧画面で[編集]をタップします。
↓
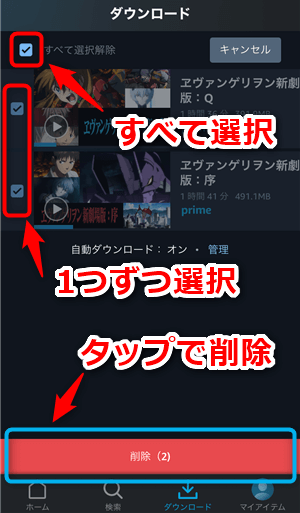
削除したい作品にチェックを入れて[削除]ボタンをタップします。
ダウンロード機能は便利ですが、ダウンロードできる本数に制限やそもそもダウンロードできない作品など注意点もあります。

むーん
Amazonプライムビデオのダウンロード機能について詳しくまとめた記事はこちら↓
視聴・購読(購入)制限をかける方法
Amazonプライムビデオは、家族で楽しむことが多いサービスです。
子どもに見せたくない動画があったり、間違って購入してしまったりといった心配を防ぐための機能がちゃんと用意されています。

むーん
アプリでは購入できませんが、視聴・購読制限の設定は他のデバイスにも適用できます。
購読制限(購入制限)も設定しておくことをおすすめします。
視聴制限の設定手順
アプリのホーム画面右下の[マイアイテム]をタップ
↓
画面右上の設定マークをタップして設定画面を開きます。
↓
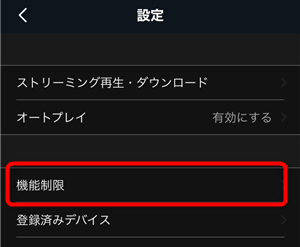
[機能制限]をタップします。
↓
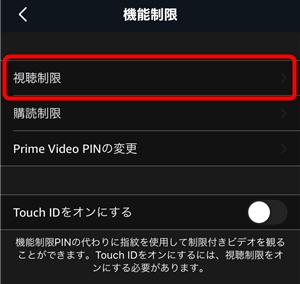
[視聴制限]をタップします。
↓
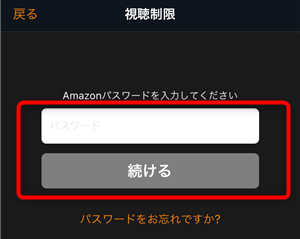
パスワード入力画面が開くので、Amazonにログインする時のパスワードを入れて[続ける]をタップします。
↓
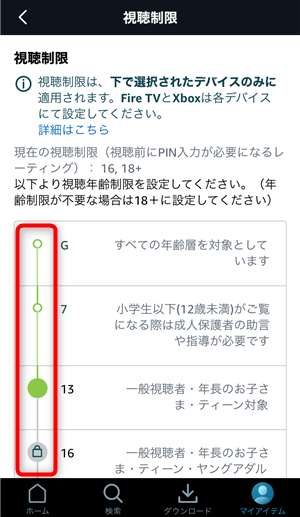
制限をかけたい箇所でタップすると、それより先のレーティングに視聴制限がかかります。
↓
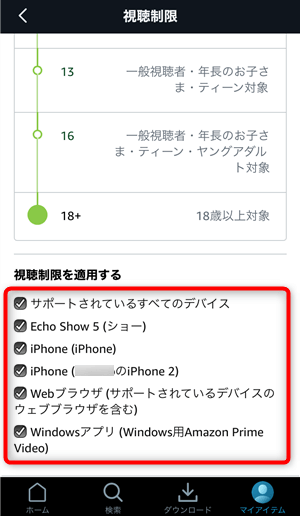
視聴制限をかけるデバイスを選ぶことができます。
※Fire TVとXboxは、アプリで制限できません。個別に設定する必要があります。
購読(購入)制限の設定手順
視聴制限と同様に機能制限画面を開きます。
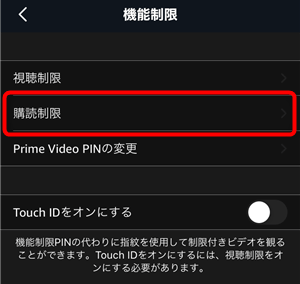
[購読制限]をタップします。
↓
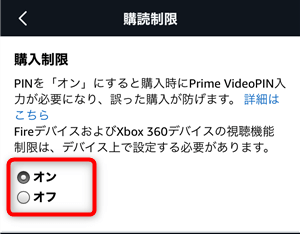
[オン]にチェックすると購入時にPIN入力が必要になり、うっかり購入や子どもが知らないうちに購入していた。などの事態を防げます。
プライムビデオアプリのトラブル対処法
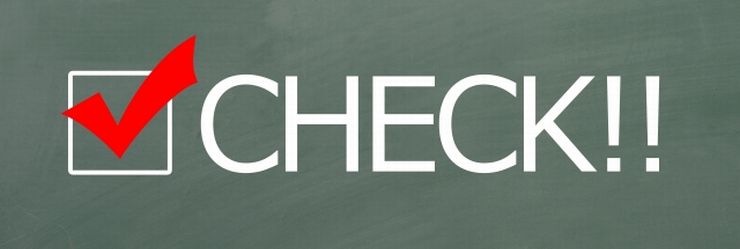
プライムビデオアプリでよく質問されるトラブルについて、どうすればいいかポイントをまとめておきます。

むーん
「アプリにログインできない!動画をダウンロードできない!」場合は参考にしてください。
ログインできない場合の対処法
「なぜかプライムビデオアプリにログインできない…」
そんな時は、次のことを確認してみてください。
- ログイン情報(Eメールまたは携帯番号、パスワード)の間違いがないか確認する
- iPhone、iPadの場合は「言語と地域」の設定が「日本」であるか確認する
- インターネットの接続状態を確認する
- デバイスを再起動してみる
- プライムビデオアプリを再インストールしてみる
iPhone、iPadの「言語と地域」は、【設定メニューを開く→一般をタップ→言語と地域をタップ】で確認できます。
動画をダウンロードできない場合の対処法
「動画をダウンロードできない!」
そんな時は、次のことを確認してみてください。
- ダウンロードできる作品であるか確認
- ダウンロード上限に達していないか確認
- ダウンロードがデバイス数の上限に達していないか確認
- デバイスが容量不足になっていないか確認
プライムビデオのダウンロード上限数は、15本もしくは25本です。
そして、ダウンロード上限数はデバイスごとではなくアカウントでカウントされます。

むーん
スマホで3本しかダウンロードしてなくても他の端末でたくさんダウンロードしている場合、上限に達してしまうことがあります。
また、1つの作品を複数のデバイスでダウンロードした場合、デバイス数の上限にひっかかることがあります。
この場合も、ダウンロードはできません。

むーん
プライム動画(無料動画)なら、同時にダウンロードできるのは2つのデバイスまで!
【重要点まとめ】Amazonプライムビデオアプリ
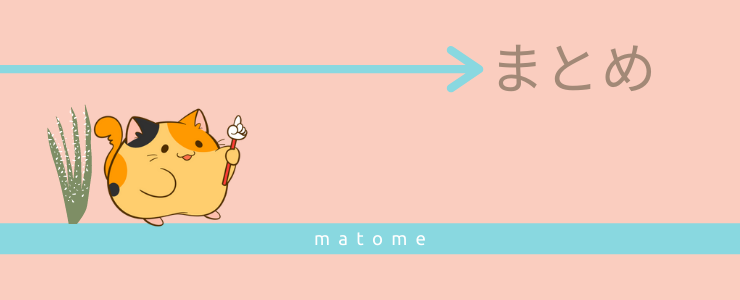
- レンタル・購入できない(視聴メイン)
- 視聴履歴の確認と削除はできない
- 動画のダウンロードとオフライン再生ができる
- 画質の設定で通信量を抑えられる

むーん
プライムビデオアプリを使いこなして、いつでもどこでもプライムビデオを楽しみましょう!
まだAmazonプライム会員じゃない方は、30日間無料体験をおためしください。

むーん
無料期間中の解約で料金はいっさい発生しないので、万が一合わなかった場合も安心です。
※無料期間中の解約予約で料金はいっさい発生しません